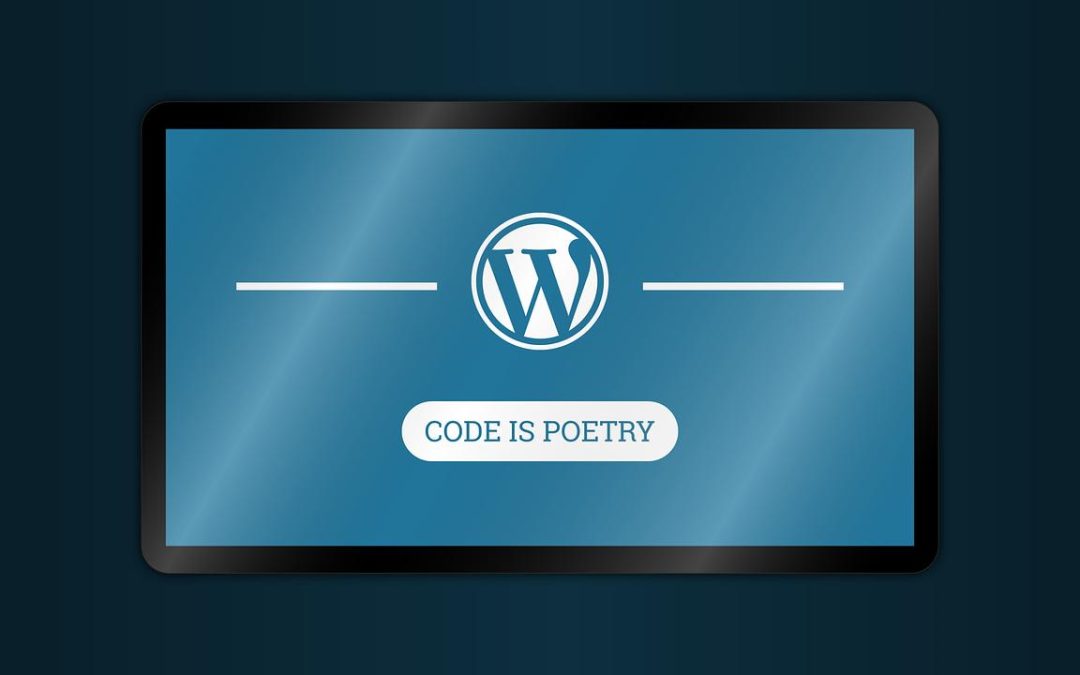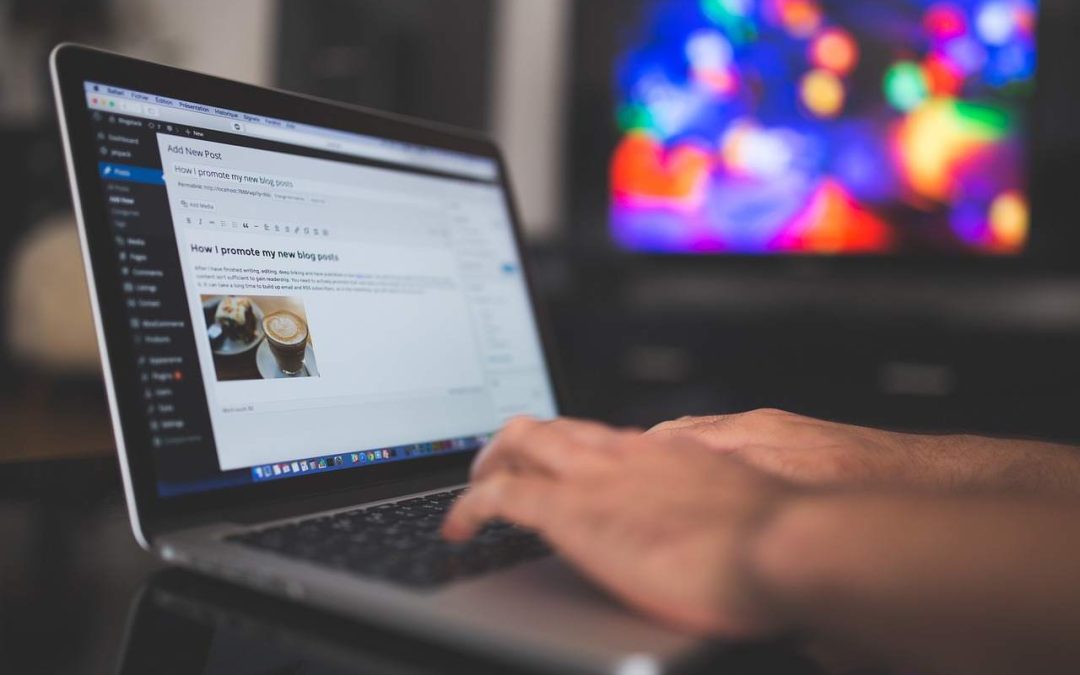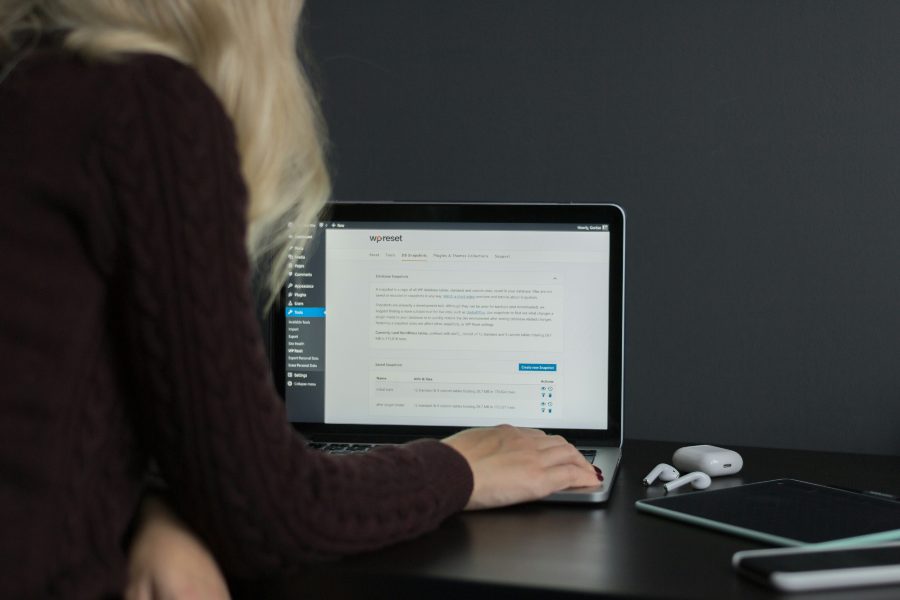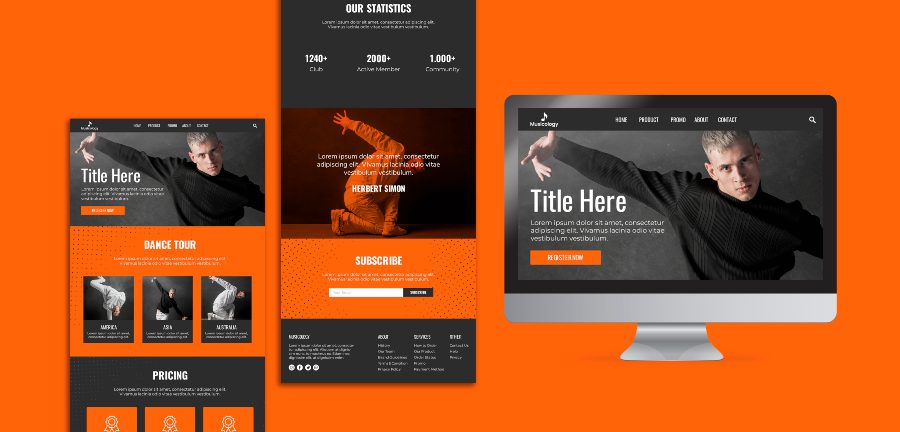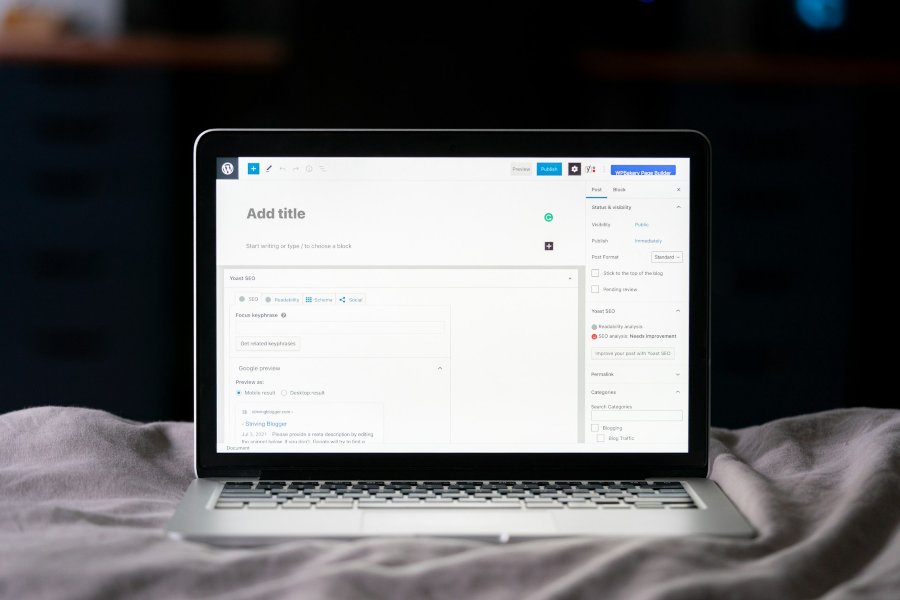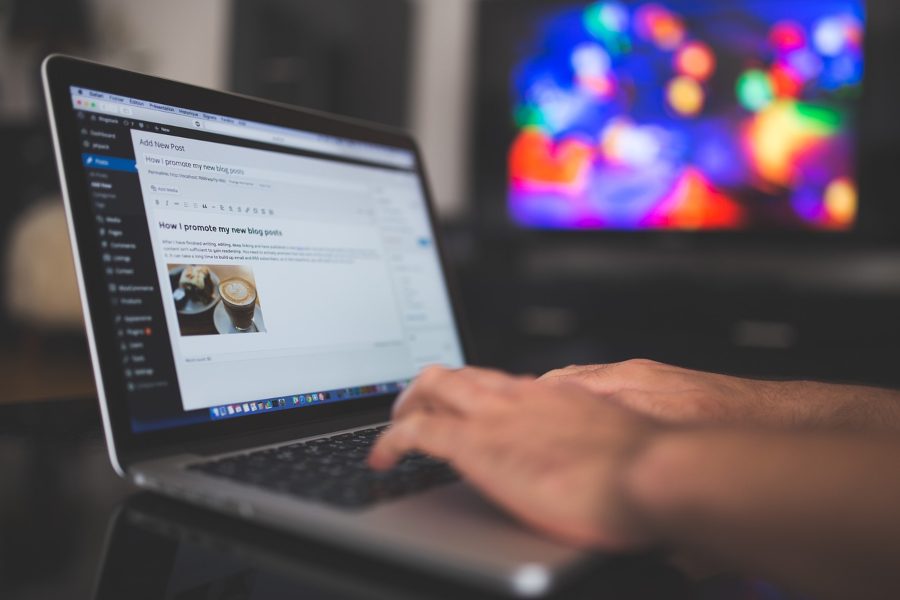by Shamim Ahmed
Plugins are essential for enhancing your WordPress website’s functionality, but sometimes they can cause conflicts or make your site inaccessible. In situations where the admin panel becomes unresponsive or a plugin crashes your site, disabling it through the database can be a lifesaver. This method is especially useful when you cannot access the WordPress dashboard to deactivate the plugin.
In this guide, we’ll walk you through the step-by-step process of disabling a WordPress plugin from the database safely. Whether you’re dealing with compatibility issues, errors, or troubleshooting your site, this technique will help you regain control. Let’s dive in!
Understanding WordPress Plugins and the Database
WordPress plugins are powerful tools that extend the functionality of your website. They add features like contact forms, SEO tools, or advanced analytics without requiring custom coding. However, behind the scenes, WordPress uses its database to store crucial information about these plugins.
How Plugins Work in WordPress
When you install and activate a plugin, WordPress stores its status (active or inactive), settings, and configuration data in the database. This ensures the plugin functions seamlessly and retains its settings even after updates or temporary deactivation.
Role of the Database
The WordPress database acts as the backbone for storing all site data, including:
- Posts, pages, and user information.
- Plugin settings and activation status.
- Theme configurations and other critical site data.
The wp_options table (or your custom-prefix options table) is where WordPress keeps track of active plugins. It stores a serialized array listing all the active plugins on your website.
Why This Matters
Understanding the connection between plugins and the database is crucial, especially when troubleshooting issues. A misconfigured or faulty plugin can disrupt your site, and knowing how to disable it via the database can save you from extended downtime.
When Should You Disable a Plugin via the Database?
Disabling a WordPress plugin through the database is not the first choice for most users, but it becomes essential in specific situations. Here are the scenarios where this method is particularly useful:
1. Inaccessible Admin Dashboard
- Sometimes, a plugin conflict or error can make your WordPress admin panel (wp-admin) inaccessible.
- If you can’t log in to deactivate the plugin normally, disabling it from the database is a quick solution.
2. Website Crashes or Errors
- Faulty plugins can cause critical errors or white screens of death (WSOD), rendering your website unusable.
- Disabling the problematic plugin from the database allows you to restore functionality without affecting the rest of the site.
3. Plugin Compatibility Issues
- Installing or updating a plugin may conflict with your WordPress theme or other plugins, leading to unexpected behavior.
- Temporarily disabling the plugin can help you identify and resolve these conflicts.
4. Malware or Security Concerns
- Malicious or poorly coded plugins can expose your site to vulnerabilities.
- If a suspicious plugin causes issues, you can disable it through the database while you investigate further.
5. Troubleshooting and Debugging
- Developers and site administrators may use this method to test plugin-related issues without affecting other site functions.
Why This Method is Effective
Disabling a plugin via the database bypasses the WordPress interface entirely. This is especially helpful in emergencies when other methods, like FTP or the admin panel, aren’t accessible. However, always ensure you have a full backup before making any changes to your database.
By understanding when to use this approach, you can act quickly to minimize downtime and maintain your website’s integrity.
Precautions Before Modifying the Database
Directly modifying your WordPress database is a powerful solution, but it comes with risks. A single mistake can cause significant issues, such as data corruption or loss. To ensure a safe process, follow these precautions before making any changes:
1. Take a Complete Backup
- Always back up your entire website, including files and the database.
- Use reliable backup plugins like UpdraftPlus, Duplicator, or manual tools through cPanel.
- Verify that your backup works by testing it in a staging environment.
2. Choose a Reliable Database Management Tool
- Access the database using tools like phpMyAdmin (available in most hosting control panels), cPanel, or WP-CLI for advanced users.
- Ensure you’re comfortable navigating these tools to avoid accidental changes.
3. Know the Database Prefix
- WordPress tables often have a custom prefix (e.g., wp_, wpxyz_).
- Confirm the prefix used for your database to locate the correct tables easily.
4. Identify the Correct Plugin Entry
- Plugins are managed in the wp_options table under the active_plugins row.
- Understand how serialized data works if you need to modify it.
5. Work in a Staging Environment
- If possible, test database changes on a staging or test site before applying them to the live website.
- This minimizes the risk of disruptions to your live site.
6. Use a Trusted Hosting Provider
- Ensure your hosting provider offers database management tools and reliable support in case something goes wrong.
- Many providers have one-click restore options if a backup is available.
7. Double-Check Before Saving Changes
- Carefully review all edits before saving.
- Mistakes, especially in serialized data, can lead to corrupted functionality.
8. Avoid Editing on Mobile Devices
- Use a desktop or laptop for database modifications to reduce the likelihood of errors caused by small screens or unintentional taps.
9. Limit Access to Authorized Users
- Only grant database access to trusted individuals with the necessary expertise.
- Keep login credentials secure to avoid unauthorized changes.
Step-by-Step Guide to Disable a WordPress Plugin from the Database
Sometimes, a WordPress plugin can break your website or lock you out of the admin dashboard. Don’t worry—disabling it directly from the database is easier than it sounds. Here’s a step-by-step guide written in plain, easy-to-follow language.
Step 1: Log in to Your Hosting Account
First, you need to access your website’s database. Most hosting providers like Bluehost, SiteGround, or HostGator offer a tool called phpMyAdmin in their control panel.
- Log in to your hosting account.
- Find and open phpMyAdmin (usually under the “Databases” section).
Step 2: Locate Your WordPress Database
Once you’re in phpMyAdmin, you’ll see a list of databases on the left side.
- Identify the database connected to your WordPress site.
- If you’re not sure, check your wp-config.php file in your website’s root directory. Look for the line: define(‘DB_NAME’, ‘your_database_name’);.
- Click on your database name to open it.
Step 3: Open the wp_options Table
Inside the database, you’ll see several tables (they might start with wp_ or a custom prefix like wpxyz_).
- Look for the table named wp_options (or similar, depending on your prefix).
- Click on it to view its rows.
Step 4: Find the active_plugins Row
In the wp_options table, there’s a row that tracks all active plugins.
- Use the search feature or scroll to find the row with the option_name column set to active_plugins.
- Click Edit or the pencil icon next to it.
Step 5: Edit the active_plugins Value
Here’s where the magic happens! The active_plugins value is stored as serialized data—a long string of text that lists all active plugins.
- Carefully look for the name of the plugin causing the problem.
- Example: plugin-folder/plugin-file.php.
- Remove that plugin’s entry from the serialized array.
- If you’re unsure, copy the entire value and save it as a backup before making changes.
- Save your changes by clicking the Go button.
Step 6: Test Your Website
After saving your changes:
- Open your website in a browser and see if the issue is resolved.
- Try accessing the WordPress admin dashboard again.
If everything works, the plugin is successfully disabled!
What to Do If You’re Stuck
- If you accidentally break something, restore the database using your backup.
- Alternatively, reach out to your hosting provider’s support team for assistance.
Disabling a WordPress plugin from the database might seem intimidating at first, but it’s a simple process when you follow these steps. With this method, you can quickly fix plugin-related issues and get your website back up and running!
Alternative Methods for Disabling Plugins
While disabling a plugin from the database is effective, there are other methods that might be simpler or more suitable depending on the situation. Here are some alternative ways to disable plugins and how to use them:
1. Rename the Plugin Folder (via FTP or File Manager)
One of the quickest ways to disable a plugin is by renaming its folder in your site’s files.
How to Do It:
- Log in to your hosting account and open the File Manager, or connect to your site using an FTP client like FileZilla.
- Navigate to the wp-content/plugins directory.
- Locate the folder of the plugin you want to disable.
- Rename the folder (e.g., change plugin-name to plugin-name-disabled).
- Visit your website to see if the issue is resolved.
Why It Works:
WordPress won’t recognize a renamed folder, so it disables the plugin automatically.
Best For:
- Quick fixes when you know which plugin is causing the issue.
- Situations where the database method feels too complex.
2. Use WP-CLI (Command Line Interface)
WP-CLI is a powerful command-line tool for managing WordPress. It’s perfect for advanced users comfortable with terminal commands.
How to Do It:
- Log in to your server via SSH.
- Navigate to your WordPress directory.
Run the command:
bash
Copy code
wp plugin deactivate plugin-name
- Replace plugin-name with the actual plugin’s folder name.
Why It Works:
WP-CLI directly communicates with WordPress to deactivate plugins without needing the admin panel.
Best For:
- Developers and advanced users.
- Situations where database access or file editing isn’t available.
3. Access the Recovery Mode Link
WordPress automatically detects critical errors and sends a recovery mode link to your admin email address.
How to Use It:
- Check your email inbox for a message from WordPress titled “Your Site is Experiencing a Technical Issue”.
- Click the recovery mode link provided in the email.
- Log in to the admin panel, deactivate the problematic plugin, and exit recovery mode.
Why It Works:
Recovery mode provides temporary admin access to troubleshoot and deactivate plugins.
Best For:
- Non-technical users who can still access their email.
- Minor issues detected by WordPress.
4. Restore a Backup
If all else fails, restoring a recent backup can revert your site to a state before the plugin caused issues.
How to Do It:
- Use your hosting provider’s backup tool or a plugin like UpdraftPlus.
- Restore the files and database to the latest working version.
Why It Works:
It completely eliminates the problematic changes caused by the plugin.
Best For:
- Major site issues or crashes.
- When you can’t identify the exact plugin causing the problem.
Each of these methods has its advantages and limitations. Depending on your technical expertise and the nature of the issue, you can choose the approach that works best for you. Remember, always back up your website before making any changes!
Conclusion
Disabling a WordPress plugin from the database or through alternative methods can feel like a daunting task, especially if you’re not technically inclined. However, with the right guidance and precautions, it’s a straightforward process that can save your website from extended downtime and functionality issues.
Whether you opt for editing the database, renaming plugin folders, or using tools like WP-CLI, each method has its purpose and benefits. Always remember to back up your site before making any changes, as this ensures you can recover quickly if something goes wrong.

by Shamim Ahmed
The WordPress dashboard is the central hub for managing your website, offering tools to control content, design, and functionality. However, the default dashboard menu may not always meet the specific needs of your site. Expanding the menu allows you to add custom features, organize tools more efficiently, and improve the user experience for admins and editors. In this guide, we’ll explore simple and effective ways to expand the WordPress dashboard menu, whether through built-in options, plugins, or custom coding.
Understanding the WordPress Dashboard Menu
The WordPress dashboard menu serves as the primary navigation panel for managing your website. Located on the left side of the dashboard, it includes a range of essential features such as posts, pages, media, plugins, and settings. Each menu item provides quick access to specific functionalities, making it a critical tool for site administrators and editors.
However, the default dashboard menu has its limitations. While it works well for standard WordPress installations, it might fall short for more customized needs, such as managing unique post types, roles, or advanced plugins. For example, if you’re running an eCommerce site, you might need to add custom menu items for managing orders, products, or customer queries.
Expanding the dashboard menu allows you to tailor it to fit your workflow, making it more intuitive and efficient. Whether you want to declutter the menu for simplicity or add new items to support custom functionality, understanding its structure is the first step toward customization. Let’s dive into the various methods you can use to modify and expand this essential navigation tool.
Methods to Expand the WordPress Dashboard Menu
Customizing and expanding the WordPress dashboard menu can significantly improve navigation and functionality. Here are three effective methods to achieve this:
1. Using Built-In WordPress Features
WordPress provides native options to customize and expand the dashboard menu without requiring additional tools.
- Screen Options:
Located at the top-right corner of the dashboard, the “Screen Options” button lets you toggle the visibility of certain menu items. Enable or disable options to streamline the menu.
- Custom Post Types:
If your site uses custom post types (e.g., portfolios, testimonials), these automatically appear in the menu when registered correctly. You can create custom post types using plugins like Custom Post Type UI.
- User Role Settings:
Adjust menu visibility for specific user roles using the default WordPress user role capabilities.
2. Installing Plugins to Expand the Menu
Plugins make it easy to add or modify dashboard menu items without touching code.
- Recommended Plugins:
- Admin Menu Editor: Allows you to rearrange, rename, or hide menu items.
- User Role Editor: Helps control menu visibility based on user roles.
- Custom Dashboard Widgets Plugin: Adds new widgets and links to your dashboard.
- How to Use:
- Install and activate the desired plugin.
- Navigate to the plugin’s settings to add or modify menu items.
- Save changes and test functionality.
3. Adding Custom Code for Advanced Customization
For more control, you can expand the menu using custom code.
- Using Hooks:
- add_menu_page(): Adds a top-level menu item.
- add_submenu_page(): Adds submenu items under an existing menu.
- Example Code:
<?php
function custom_dashboard_menu() {
add_menu_page(
'Custom Menu Title', // Page title
'Custom Menu', // Menu title
'manage_options', // Capability
'custom-menu-slug', // Menu slug
'custom_menu_page', // Callback function
'dashicons-admin-generic', // Icon
90 // Position
);
}
add_action('admin_menu', 'custom_dashboard_menu');
function custom_menu_page() {
echo '<h1>Welcome to the Custom Page</h1>';
}
?>
- mplementation Tips:
- Add the code to your child theme’s functions.php file or use a code snippets plugin.
- Test thoroughly to ensure compatibility.
Best Practices for Expanding the Dashboard Menu
Customizing the WordPress dashboard menu can greatly enhance usability, but improper changes may lead to clutter, inefficiency, or compatibility issues. Follow these best practices to ensure your modifications are effective and user-friendly:
1. Keep the Menu Organized
- Group Related Items: Arrange custom menu items logically under appropriate categories or parent menus. For example, group all eCommerce-related links under a single “Shop” menu.
- Avoid Overcrowding: Limit the number of items in the menu to avoid overwhelming users. Hide unnecessary options for non-admin roles.
2. Use Descriptive Labels
- Clear Naming: Assign clear, concise labels to custom menu items to help users understand their purpose. For instance, name a menu “User Reports” instead of just “Reports.”
- Icons: Add recognizable icons (e.g., WordPress Dashicons) to enhance visual clarity and navigation.
3. Test Role-Based Visibility
- User Roles: Ensure that only relevant menu items are visible to specific user roles. For example, editors shouldn’t see developer tools.
- Plugins: Use plugins like Admin Menu Editor or User Role Editor to manage role-based permissions effectively.
4. Ensure Compatibility
- Theme and Plugin Conflicts: Test your changes thoroughly to ensure they don’t interfere with your theme or plugins.
- Updates: Check menu customizations after WordPress core, theme, or plugin updates to avoid unexpected issues.
5. Prioritize Performance and Security
- Lightweight Plugins: Use lightweight, well-coded plugins to avoid slowing down the admin dashboard.
- Secure Code: If adding custom code, follow WordPress coding standards and avoid exposing sensitive data.
6. Maintain Backup and Documentation
- Backup: Always back up your site before making major changes to the menu or dashboard.
- Document Changes: Keep a record of the plugins or code used to expand the menu, making future maintenance easier.
7. Get User Feedback
- Admin Team Input: Gather feedback from admins or editors who frequently use the dashboard. Their insights can help improve menu organization and usability.
- Iterative Improvements: Update and refine the menu based on user feedback and changing needs.
Common Issues and Troubleshooting
While expanding the WordPress dashboard menu can enhance functionality, it’s not uncommon to encounter issues during the process. Here’s a guide to some of the most common problems and how to resolve them:
1. Menu Items Not Appearing as Expected
Causes:
- Improper use of hooks like add_menu_page() or add_submenu_page().
- User role restrictions preventing visibility.
- Plugin conflicts hiding or overriding the menu items.
Solutions:
- Double-check your code for errors and ensure the correct hook (admin_menu) is used.
- Verify that the capability assigned (e.g., manage_options) matches the user role.
- Disable plugins temporarily to identify conflicts and adjust settings accordingly.
2. Menu Clutter or Duplication
Causes:
- Adding redundant items through multiple plugins or custom code.
- Failing to organize items under appropriate parent menus.
Solutions:
- Consolidate menu items using a plugin like Admin Menu Editor.
- Group related items into submenus for a cleaner structure.
- Regularly audit the menu to remove unnecessary items.
3. User Roles and Permissions Issues
Causes:
- Incorrect assignment of capabilities when creating custom menu items.
- Conflicts with plugins that manage user roles (e.g., User Role Editor).
Solutions:
- Review the capability required for accessing specific menu items (e.g., edit_posts, manage_options).
- Adjust role settings via plugins to ensure proper access.
- Test menu visibility for each user role.
4. Menu Conflicts After Updates
Causes:
- WordPress core, theme, or plugin updates overriding customizations.
- Deprecated functions in custom code.
Solutions:
- Check the WordPress update logs to identify changes affecting menus.
- Replace deprecated functions with their updated counterparts (e.g., from WordPress Codex).
- Use a staging environment to test updates before applying them to your live site.
5. Dashboard Performance Issues
Causes:
- Using heavy or poorly coded plugins for menu customization.
- Overloading the dashboard with too many custom menu items.
Solutions:
- Optimize your dashboard by removing unused menu items and widgets.
- Replace inefficient plugins with lightweight alternatives.
- Monitor dashboard performance using tools like Query Monitor.
6. CSS or Styling Problems
Causes:
- Custom styles conflicting with the WordPress admin theme.
- Missing or incorrectly applied CSS for custom menu items.
Solutions:
- Use browser developer tools to identify and debug CSS issues.
- Add CSS in a separate file or within the admin_enqueue_scripts hook to prevent conflicts.
7. Error Messages or Broken Links
Causes:
- Incorrect menu slugs or callback functions in custom code.
- Deactivated plugins or missing files causing menu links to break.
Solutions:
- Ensure menu slugs match the page or function they link to.
- Check if the associated plugin or file is active and correctly configured.
Conclusion
Expanding the WordPress dashboard menu is a powerful way to enhance site management and improve the overall user experience. Whether you’re adding new functionality, streamlining navigation, or customizing access for specific user roles, a well-structured menu can make all the difference in productivity and ease of use.
From utilizing built-in features and plugins to writing custom code, there are methods suitable for every skill level. However, it’s crucial to follow best practices, such as keeping the menu organized, ensuring compatibility, and prioritizing security. Regular testing and user feedback will help maintain an efficient and clutter-free dashboard.
With these tips and techniques, you can transform your WordPress dashboard into a tailored workspace that meets the unique needs of your site. Start customizing today and unlock the full potential of your WordPress admin panel!

by Shamim Ahmed
PHP is the backbone of WordPress, playing a crucial role in how your website operates. Keeping your PHP version updated is essential for performance, security, and compatibility. If you’re wondering how to check the PHP version in WordPress Dashboard, this comprehensive guide will walk you through the process.
We’ll explore different methods, step-by-step instructions, and why checking your PHP version is vital for your WordPress website.
Why is Checking the PHP Version Important?
Before diving into the steps, let’s understand why you should be aware of your PHP version:
- Performance Boost: Newer PHP versions are faster and more efficient, which means quicker page load times for your website.
- Security Enhancements: Outdated PHP versions are vulnerable to attacks. Upgrading ensures your site remains secure.
- Compatibility with WordPress: WordPress frequently updates its software to work with newer PHP versions. Using an outdated PHP version may cause compatibility issues with themes, plugins, or core WordPress features.
Methods to Check PHP Version in WordPress Dashboard
There are several ways to check your PHP version directly from the WordPress Dashboard. Below, we’ll explore the most common methods:
Method 1: Using the Site Health Tool
The Site Health Tool is a built-in feature in WordPress that provides detailed information about your website, including the PHP version.
Steps to Check PHP Version with Site Health Tool:
- Login to Your WordPress Dashboard: Go to
yourwebsite.com/wp-admin and log in with your credentials.
- Navigate to Tools > Site Health:
- In the WordPress Dashboard, find the Tools menu on the left-hand side.
- Click on Site Health.
- Click on the Info Tab:
- Once you’re in the Site Health section, switch to the Info tab at the top.
- Locate the PHP Version:
- Scroll down to the Server section.
- Here, you will find the current PHP version your server is using.
Method 2: Using a Plugin
If you’re looking for an easier way, WordPress plugins can help you view the PHP version without digging into settings.
Recommended Plugin: Display PHP Version
This lightweight plugin shows the PHP version in your WordPress Dashboard.
Steps to Check PHP Version with a Plugin:
- Install and Activate the Plugin:
- Go to Plugins > Add New.
- Search for Display PHP Version.
- Install and activate the plugin.
- View the PHP Version:
- Once activated, go to your Dashboard.
- The PHP version will be displayed on the right-hand side under the “At a Glance” widget.
Method 3: Using a Custom PHP File (Advanced)
If you can’t access the WordPress Dashboard due to an error or compatibility issue, you can check the PHP version by creating a custom PHP file.
Steps to Check PHP Version with a PHP File:
- Create a PHP File:
- Open any text editor and paste the following code:
<?php phpinfo(); ?>
- Upload the File to Your Website:
- Use an FTP client like FileZilla to upload the file to your WordPress root directory.
- Access the File in a Browser:
- Visit
yourwebsite.com/phpinfo.php.
- The page will display your server’s PHP version.
Updating PHP Version for WordPress
Once you’ve checked the PHP version, you may find that it’s outdated. Updating your PHP version can significantly improve your website’s performance and security. Follow these steps to update PHP safely:
Step 1: Backup Your Website
Before making any changes, ensure you have a complete backup of your site, including files and databases.
Step 2: Check Compatibility
Ensure that your themes and plugins are compatible with the latest PHP version. Update them to their latest versions to avoid conflicts.
Step 3: Update PHP via Hosting Panel
Most hosting providers allow you to update PHP directly from their control panel. Here’s how:
- Log in to your hosting account.
- Navigate to the PHP Settings or Server Configuration section.
- Select the latest PHP version and save the changes.
Step 4: Test Your Website
After updating PHP, thoroughly test your site to ensure everything is functioning correctly.
Common Issues When Checking PHP Version
While checking or updating the PHP version, you may encounter some issues. Here’s how to troubleshoot:
Error 1: PHP Version Not Displayed in Site Health
If the PHP version doesn’t appear in the Site Health Tool, ensure you’re using an updated version of WordPress.
Error 2: Website Crashes After PHP Update
This typically happens if your themes or plugins are incompatible with the newer PHP version. To fix this:
- Deactivate plugins one by one to identify the problematic one.
- Switch to a default WordPress theme to see if the issue persists.
Frequently Asked Questions
Q: What is the minimum PHP version recommended for WordPress?
A: WordPress recommends using PHP 7.4 or higher for optimal performance and security.
Q: Can I downgrade my PHP version?
A: Yes, but it’s not recommended unless necessary for compatibility reasons. Use your hosting panel to revert to an older version if needed.
Q: How often should I check my PHP version?
A: Check your PHP version regularly, especially before major WordPress updates or plugin installations.
Conclusion
Keeping your PHP version updated and knowing how to check it from the WordPress Dashboard is essential for maintaining a secure and high-performing website. Whether you use the built-in Site Health Tool, a plugin, or a manual method, staying informed about your PHP version is straightforward.
By following the methods outlined in this guide, you can confidently manage your PHP settings and ensure your WordPress site runs smoothly.

by Shamim Ahmed
WordPress is the world’s most popular website platform, powering over 40% of all websites globally. Its versatility, ease of use, and a vast library of plugins and themes make it a top choice for businesses, bloggers, and developers alike. However, with popularity comes attention, and WordPress has, at times, been a target for security breaches. But is WordPress itself a security risk? Let’s examine the security challenges associated with WordPress and explore how to protect your WordPress site effectively.
Common Security Risks Associated with WordPress
The core of WordPress is secure and regularly updated by its developers. However, several factors contribute to vulnerabilities on WordPress sites, often arising from external themes, plugins, or user errors rather than WordPress itself. Let’s discuss some of the common risks:
- Outdated Software: WordPress regularly releases updates, including patches for security vulnerabilities. Sites running outdated versions of WordPress, plugins, or themes are at risk, as attackers can exploit known weaknesses in outdated code.
- Vulnerable Plugins and Themes: One of the greatest benefits of WordPress is access to thousands of plugins and themes that expand site functionality. However, not all plugins and themes are created with security in mind. Some may have poor coding, vulnerabilities, or lack updates, creating opportunities for exploitation.
- Weak User Credentials: Passwords play a critical role in site security. Weak or easily guessed passwords make it easy for hackers to gain unauthorized access to WordPress accounts. Additionally, failing to set up two-factor authentication (2FA) adds to the risk.
- Unsecured Hosting Environment: A poorly configured server or shared hosting environment can expose WordPress sites to cross-contamination, meaning if one site on the server is hacked, others can be compromised. Choosing a reputable hosting provider with solid security practices is essential.
- Lack of Regular Backups: Although backups alone don’t prevent attacks, they are essential for recovery. Without regular backups, data loss is more likely in the event of an attack.
How to Secure Your WordPress Site
Fortunately, many effective strategies can help protect your WordPress site against these risks. Implementing these methods can drastically improve your site’s security.
- Keep WordPress, Plugins, and Themes Updated: Regular updates are crucial for maintaining security. WordPress updates often include security fixes, so set your site to update automatically if possible or monitor it frequently for update notifications.
- Use Trusted Plugins and Themes Only: Not all plugins and themes are secure. Download only from reputable sources such as the official WordPress repository, or trusted marketplaces like ThemeForest. Avoid pirated or free versions of premium plugins, as they often contain malware.
- Strengthen User Login Security: Ensure all site users have strong passwords. Adding two-factor authentication (2FA) further enhances security by requiring a second form of identification beyond a password. Limiting login attempts can also deter brute force attacks.
- Choose a Reliable Hosting Provider: A secure hosting provider goes a long way in protecting your site. Many providers offer additional security features, such as malware scanning and server-side firewalls. Research and invest in a hosting provider known for high security.
- Enable HTTPS and SSL: An SSL certificate encrypts data transferred between the server and users, protecting against data interception. HTTPS is now considered a standard requirement, not only for security but also for SEO benefits.
- Regularly Back Up Your Site: Use plugins like UpdraftPlus or BlogVault to automate regular backups of your website. Storing backups in multiple locations (cloud storage, local devices) ensures you can restore your site if something goes wrong.
- Limit Access to Sensitive Files: Certain files, such as the wp-config.php file, contain sensitive information. Restrict file permissions and limit access to these files to prevent unauthorized modifications.
WordPress Security Plugins to Consider
Several WordPress security plugins are available to enhance protection. Here are a few recommended options:
- Wordfence Security: This is one of the most popular WordPress security plugins, offering firewall protection, malware scanning, and login security.
- Sucuri Security: Sucuri provides website monitoring, malware cleanup, and protection against DDoS attacks.
- iThemes Security: This plugin offers a range of security features, from brute force protection to two-factor authentication, making it a comprehensive solution.
Debunking the Myth: Is WordPress Inherently Insecure?
While WordPress is sometimes viewed as a security risk, it’s essential to understand that the platform itself is not inherently insecure. Much of the risk comes from user practices, outdated software, and improper configurations. With regular maintenance, robust security practices, and trusted plugins, WordPress can be as secure as any other platform.
For businesses or individuals who may not have the time or technical expertise to manage WordPress security, hiring a professional WordPress developer can be a wise investment.
Hire a WordPress Developer to Secure Your Site
If managing the security of your WordPress site feels overwhelming, consider hiring a professional who understands the nuances of WordPress security. Shamim Ahmed, a WordPress developer and the owner of Shamim IT Soft, specializes in creating secure, optimized, and fully functional WordPress websites. With years of experience, Shamim can handle everything from site setup to security maintenance, ensuring that your site remains safe from threats.
Contact Shamim today to discuss your website security needs:
Conclusion
WordPress is not inherently a security risk, but it does require responsible management to prevent vulnerabilities. With regular updates, secure plugins, strong passwords, and reliable hosting, WordPress can be a highly secure and robust platform for any type of website. By taking proactive measures and seeking professional help when needed, you can build a safe and reliable online presence with WordPress.
Investing in your website’s security will pay off in protecting your brand’s reputation, safeguarding customer information, and ensuring long-term success. Make sure your WordPress site is protected—after all, prevention is always better than cure.

by Shamim Ahmed
A high-severity vulnerability recently uncovered in the LiteSpeed Cache plugin for WordPress has sparked serious security concerns. Tracked as CVE-2024-50550 with a CVSS score of 8.1, this flaw enables unauthenticated attackers to escalate privileges, potentially allowing them to gain administrative access to affected websites. This article will delve into the details of the vulnerability, how it was addressed, and the broader implications for WordPress security, including potential risks with the growing trend of plugin removals from the WordPress repository.
Overview of the LiteSpeed Cache Plugin Vulnerability
LiteSpeed Cache is a widely-used plugin designed to enhance WordPress website performance through advanced caching and optimization features. With over six million installations, LiteSpeed Cache is a cornerstone of site performance for many website administrators. However, this extensive user base has now become a double-edged sword. The newly identified vulnerability allows unauthorized individuals to simulate a logged-in user, including those with administrator privileges, posing a significant risk to both individual websites and their users.
The vulnerability is specifically rooted in the function is_role_simulation, which was discovered by Patchstack security researcher Rafie Muhammad. According to Muhammad, the plugin’s code contains an unauthenticated privilege escalation flaw that makes it possible for anyone with minimal knowledge to exploit weak security checks. The vulnerability’s exploit relies on brute-forcing a security hash, which could allow a hacker to simulate an administrator’s access.
In his analysis, Muhammad explains, “The plugin suffers from an unauthenticated privilege escalation vulnerability which allows any unauthenticated visitor to gain administrator-level access, after which malicious plugins could be uploaded and installed.”
How the Vulnerability Works and Configuration Details
The LiteSpeed Cache vulnerability, according to Patchstack, stems from inadequate hashing protocols. In particular, the rand() and mt_rand() functions in PHP, commonly used for generating random values, lack sufficient unpredictability for secure hash generation. Attackers can leverage this weakness, especially when the plugin’s crawler settings are configured in specific ways.
The potential for privilege escalation becomes plausible when the plugin’s settings are as follows:
- Crawler -> General Settings -> Crawler: ON
- Crawler -> General Settings -> Run Duration: 2500–4000
- Crawler -> General Settings -> Interval Between Runs: 2500–4000
- Crawler -> General Settings -> Server Load Limit: 0
- Crawler -> Simulation Settings -> Role Simulation: 1 (admin role ID)
- Crawler -> Summary -> Activate: All rows OFF except Administrator
If these configurations are in place, attackers can brute-force the hash and abuse the crawler feature to simulate an administrator login. This allows them to perform malicious activities such as installing harmful plugins, uploading scripts, or altering site settings.
The Fix: Strengthening Hash Generation
In response to CVE-2024-50550, LiteSpeed developers have implemented a patch in version 6.5.2, which removes the role simulation process. Moreover, they enhanced the hash generation mechanism by using a more robust, random value generator, which expands the number of possible hash combinations, making brute-forcing significantly harder.
“Ensuring the strength and unpredictability of values used as security hashes or nonces is crucial in preventing exploitation,” emphasizes Muhammad. By replacing weak random value generators, LiteSpeed has effectively closed the gap that attackers exploited.
A Pattern of Vulnerabilities in LiteSpeed Cache
This is not the first vulnerability discovered in LiteSpeed Cache within recent months. In addition to CVE-2024-50550, two other vulnerabilities—CVE-2024-44000 and CVE-2024-47374—were disclosed, with CVSS scores of 7.5 and 7.2, respectively. These ongoing security issues raise questions about the plugin’s robustness and the need for plugin developers to prioritize secure coding practices, particularly for widely-used WordPress plugins.
Broader Implications: WordPress Plugin Vulnerabilities
The LiteSpeed Cache incident underscores the security challenges facing the WordPress ecosystem. WordPress plugins, while indispensable for enhancing website functionality, can inadvertently introduce critical vulnerabilities. In the case of LiteSpeed Cache, poor randomization within security hashing provided an entry point for privilege escalation.
Furthermore, Patchstack recently highlighted two vulnerabilities in Ultimate Membership Pro, which allow unauthenticated attackers to escalate privileges and execute arbitrary code. The vulnerabilities, CVE-2024-43240 and CVE-2024-43242, were serious enough to warrant immediate patches, as they could allow attackers to assume higher-level membership roles or run malicious code on targeted websites. As such, security experts caution against leaving these plugins without frequent security audits and updates.
Navigating Plugin Removals from WordPress.org
The WordPress plugin repository offers an extensive selection of tools for site administrators. However, recent legal disputes between WordPress’ parent company, Automattic, and WP Engine have caused some developers to pull their plugins from the repository, prompting Patchstack CEO Oliver Sild to issue a warning to site administrators.
“Users who fail to manually install plugins removed from the WordPress.org repository risk not receiving new updates which can include important security fixes,” Sild warned. This risk exposes website owners to the possibility of zero-day exploits—vulnerabilities that hackers exploit before developers release patches.
Staying Secure in a Dynamic Landscape
In light of these incidents, WordPress site administrators should prioritize the following steps to safeguard their sites:
- Regular Plugin Updates: Ensure all plugins are updated promptly. This may require manual checks if a plugin has been removed from the WordPress.org repository.
- Security Plugins and Monitoring: Implement reliable security plugins that monitor unusual activity and notify administrators if any malicious actions occur.
- Restrict Access and Permissions: Grant administrative access only to trusted users and reduce the number of plugins with privileged capabilities.
- Frequent Backups: Regular site backups enable administrators to restore their site quickly if an attack does occur, minimizing downtime and data loss.
- Security Awareness: Stay informed about current vulnerabilities affecting WordPress plugins, themes, or core software by subscribing to updates from trusted sources like Patchstack, WPScan, or WordPress itself.
Conclusion
The recent vulnerability in the LiteSpeed Cache plugin is a stark reminder of the security risks associated with WordPress plugins. For millions of websites relying on LiteSpeed, this incident is a cautionary tale on the importance of proactive security measures, particularly in plugin management. With the WordPress ecosystem becoming increasingly complex, site administrators must stay vigilant, keeping their software up-to-date, monitoring plugin changes, and being prepared to adapt in response to new security threats.
By following these best practices, WordPress site owners can significantly reduce their exposure to vulnerabilities and maintain the integrity of their websites in an ever-evolving digital landscape.

by Shamim Ahmed
Exporting plugins from WordPress is a vital task for website management, whether you’re migrating to a new site, backing up your data, or sharing plugins with others. Properly exporting your plugins ensures that your website’s functionality remains intact during transitions or in case of emergencies. In this guide, we’ll explore various methods to export plugins from WordPress, including using FTP, cPanel, and specialized plugins, so you can choose the best approach based on your needs and technical comfort level.
Why Export Plugins from WordPress?
Exporting plugins from WordPress is an essential task for website owners, developers, and administrators for several reasons. Whether you’re migrating to a new server, backing up your site for security, or sharing specific functionality with other WordPress installations, exporting plugins ensures a smooth and efficient process.
1. Website Migration
One of the most common reasons to export plugins is when you’re moving your website to a new hosting provider or domain. Plugins play a crucial role in how your site functions, and ensuring they are transferred correctly is key to maintaining the same features and design. By exporting your plugins, you avoid the hassle of manually reinstalling them on the new site. This helps retain your site’s original functionality without needing to reconfigure everything from scratch.
2. Backup and Security
Regularly exporting plugins can be a part of your site’s backup process. While backing up the entire website, including themes and content, is vital, exporting your plugins separately ensures you have copies of them in case of crashes, malware attacks, or plugin updates that break functionality. Having access to older versions of plugins that worked correctly with your setup can save you time and effort during recovery.
3. Sharing and Development
If you’ve customized plugins or found a set of plugins that work perfectly for specific tasks, you might want to export them for use on another website. This is especially useful for developers managing multiple client sites or for sharing your setup with collaborators. Exporting plugins allows you to quickly move them to another installation without hunting them down or reconfiguring settings.
Method 1: Export WordPress Plugins Manually via FTP
Exporting WordPress plugins manually via FTP (File Transfer Protocol) is a reliable and straightforward method, especially for those comfortable with accessing their website files directly. This method allows you to download your plugins and store them locally, making it ideal for backups, migrations, or transferring plugins to another site.
Steps to Export WordPress Plugins via FTP:
1. Access Your Website via FTP
- To begin, you’ll need an FTP client like FileZilla or Cyberduck. These tools allow you to connect to your website’s server and manage your files.
- Obtain your FTP credentials from your hosting provider. This typically includes your FTP host, username, password, and port (usually 21).
- Open your FTP client and enter these credentials to connect to your site.
2. Navigate to the Plugin Folder
- Once connected, you will see the directory structure of your website.
- Look for the folder called wp-content. Inside it, you will find a folder named plugins, where all your installed plugins are stored.
- Navigate to this directory to view all the plugins installed on your WordPress site.
3. Download the Plugins
- In the plugins folder, locate the plugin(s) you want to export.
- Right-click on the folder(s) of the plugin(s) you wish to export and select ‘Download.’ This will copy the plugin files from your server to your local computer.
- Choose a secure location on your computer where you want to save these plugin files.
4. Store the Files for Future Use
- Once downloaded, the plugins will be stored as folders containing all necessary files. You can upload these folders to a new WordPress site or keep them for backup purposes.
Pros and Cons of the FTP Method:
- Pros:
- Complete control over the files.
- Ideal for exporting multiple plugins at once.
- No need to rely on third-party plugins for exporting.
- Cons:
- Requires basic knowledge of FTP clients and file management.
- Cannot export plugin settings or data—only the plugin files.
This method is perfect for users comfortable with manual file handling and ensures you have direct access to your plugin files, making it a simple yet effective way to export WordPress plugins.
Method 2: Export Plugins Using a WordPress Plugin
If you prefer a simpler and more automated method for exporting plugins, using a WordPress plugin is an excellent option. Several WordPress plugins are designed to help you export other plugins, along with their settings, without the need for technical knowledge or FTP access. This method is particularly useful for beginners or anyone looking for a quick and efficient process.
Steps to Export Plugins Using a WordPress Plugin:
1. Install the Export Plugin
- To begin, log in to your WordPress dashboard and navigate to Plugins > Add New.
- Search for an export plugin. One of the most popular choices is “All-in-One WP Migration” or “WP Plugin Manager”.
- Click Install and then Activate the plugin.
2. Navigate to the Export Tool
- Once activated, a new menu option will appear in your WordPress dashboard under All-in-One WP Migration or Plugin Manager.
- Go to the plugin’s settings, and you will find options for exporting plugins and other parts of your website.
3. Select Plugins for Export
- In the export settings, choose to export your plugins. Some plugins allow you to select specific plugins for export, while others may export all installed plugins in bulk.
- In tools like “All-in-One WP Migration”, you can also choose to export themes, database, or media files, but here, focus on the plugin export option.
4. Export and Download the File
- After selecting the desired plugins, click on Export. The plugin will create a downloadable file that contains your plugins.
- Download this file to your computer for backup or migration purposes. It will be saved as a .zip file that can be easily imported into another WordPress site.
5. Import the Plugins to Another Site (Optional)
- To import the exported plugins into another WordPress site, install the same export plugin (e.g., “All-in-One WP Migration” or “WP Plugin Manager”) on the new site.
- Navigate to the Import section, upload the exported file, and restore the plugins along with their settings.
Pros and Cons of Using a WordPress Plugin:
- Pros:
- Simple and beginner-friendly process.
- No need for technical knowledge or FTP access.
- Often allows for exporting plugin settings and configurations along with the plugin files.
- Can export multiple plugins in a single click.
- Cons:
- Some plugins may require premium versions for more advanced features (like exporting plugin settings).
- Relies on the functionality of the export plugin itself, which may occasionally have compatibility issues.
Best Plugins for Exporting Plugins:
- All-in-One WP Migration: Offers a comprehensive solution to export and import your entire website, including plugins.
- WP Plugin Manager: Specifically designed for exporting and importing individual plugins with ease.
- WP Migrate DB: Allows you to export your database, which can include plugin settings for some plugins.
Using a WordPress plugin for exporting other plugins is an efficient, hassle-free solution. It’s ideal for users who prefer automation and don’t want to deal with manual file transfers, making plugin management on multiple sites a breeze.
Method 3: Export Plugins Using cPanel
If you have access to your website’s hosting control panel (cPanel), exporting WordPress plugins using the File Manager in cPanel is another effective method. This approach is straightforward and doesn’t require additional plugins or FTP clients, making it a good option for those comfortable managing their website via cPanel.
Steps to Export WordPress Plugins Using cPanel:
1. Log in to cPanel
- Start by logging in to your cPanel account. This can typically be accessed by visiting yourdomain.com/cpanel and entering your credentials provided by your hosting provider.
2. Access the File Manager
- Once logged in, navigate to the File Manager. This tool allows you to browse and manage all the files on your server.
- In the File Manager, look for the public_html directory, as this is where all your website’s files are stored.
3. Navigate to the Plugin Folder
- Inside the public_html folder, navigate to the wp-content directory. This folder contains all of your WordPress content, including themes, uploads, and plugins.
- Open the plugins folder. Here, you will see a list of all the plugins installed on your WordPress site.
4. Compress and Download Plugin Files
- To export a specific plugin or multiple plugins, select the plugin folder(s) you want to export.
- Right-click on the selected plugin folder(s) and choose Compress to create a .zip file of the plugin. Compressing the files ensures that the download process is faster and more organized.
- Once the compression is complete, right-click on the .zip file and select Download. This will save the plugin files to your computer for future use, such as migration or backup.
5. Upload Plugins to Another WordPress Site (Optional)
- To use the exported plugin on another WordPress site, log in to the new site’s cPanel, navigate to the File Manager, and upload the .zip file to the wp-content/plugins folder.
- After uploading, extract the .zip file, and the plugin will be available in the WordPress dashboard, ready to be activated.
Pros and Cons of Using cPanel:
- Pros:
- No need for external plugins or FTP access.
- Direct control over all website files.
- Can export and compress multiple plugins at once for easy migration.
- Cons:
- Requires access to cPanel, which may not be available on all hosting platforms.
- Does not export plugin settings—only the plugin files.
- Some users may find it less intuitive than plugin-based export methods.
When to Use cPanel for Plugin Export:
Using cPanel is ideal when you need quick access to your site’s file structure, especially if you’re already familiar with it. It’s also useful for those who don’t want to install additional plugins and prefer to manage their website files manually. Since cPanel is included with most hosting services, it’s a widely accessible method for exporting plugins.
In conclusion, exporting plugins via cPanel is a reliable and easy method for managing WordPress plugin files. Whether you’re migrating to a new site or backing up your current setup, this method ensures you have full control over your plugins without the need for additional tools.
Best Practices for Exporting Plugins
When exporting plugins from WordPress, following best practices can help ensure a smooth and effective process. Here are some key tips to keep in mind:
1. Backup Your Entire Site
Before exporting plugins, always create a full backup of your website, including the database, themes, and content. This precaution helps you restore your site in case something goes wrong during the export or migration process.
2. Keep Plugins Updated
Ensure that all plugins are updated to their latest versions before exporting. This minimizes compatibility issues when re-importing plugins on another site or after restoring backups.
3. Test Plugin Functionality
After exporting plugins, test their functionality on a staging site or local environment before deploying them to a live site. This step helps you identify any potential issues and ensures a seamless experience for users.
4. Document Plugin Settings
If the exported plugins have specific settings or configurations, document these settings before export. This is particularly important for plugins that do not export settings along with their files, allowing you to reconfigure them accurately on the new site.
5. Use a Reliable Export Method
Choose the export method that best suits your technical comfort level and needs. Whether using FTP, cPanel, or a dedicated export plugin, ensure that the method you select is reliable and suitable for your situation.
6. Organize Exported Files
When exporting multiple plugins, organize the exported files in clearly labeled folders on your computer. This practice makes it easier to locate specific plugins later, especially when transferring them to another site.
7. Check for License Restrictions
Some premium plugins have licensing restrictions that may affect how they can be transferred or used on different sites. Before exporting, check the plugin’s license agreement to ensure compliance.
8. Stay Informed About Plugin Dependencies
Some plugins rely on other plugins or specific themes to function correctly. Be aware of any dependencies and ensure that all necessary components are also exported and installed on the new site.
9. Utilize Version Control (if applicable)
If you manage multiple websites or plugins, consider using version control systems like Git. This helps track changes and manage different versions of your plugins, making the export process more organized.
10. Clean Up Unused Plugins
Before exporting, take the opportunity to review and clean up any unused or outdated plugins. This keeps your export streamlined and reduces clutter on your new site.
Conclusion
Exporting plugins from WordPress is a crucial skill for website management, whether you’re migrating to a new host, creating backups, or sharing plugins across different sites. Throughout this guide, we explored various methods for exporting plugins, including using FTP, cPanel, and dedicated WordPress plugins. Each method offers unique advantages, allowing you to choose the one that best fits your technical comfort level and specific needs.
By following best practices—such as backing up your site, keeping plugins updated, and testing functionality—you can ensure a smooth export process. Remember to document any important plugin settings and be mindful of licensing restrictions when transferring premium plugins.
FAQs about Exporting Plugins from WordPress
1. Can I export plugin settings along with the plugin?
It depends on the method you use. Some export plugins, like “All-in-One WP Migration,” can export plugin settings, while manual methods (like FTP and cPanel) typically only export the plugin files. Always check the documentation of the plugin you’re using for specific capabilities.
2. How do I import plugins to another WordPress site after exporting?
To import exported plugins, you can either use the same export plugin (e.g., “All-in-One WP Migration”) or manually upload the plugin folders via FTP or cPanel to the wp-content/plugins directory of the new site. After uploading, activate the plugins in the WordPress dashboard.
3. What if my exported plugin doesn’t work after importing?
If a plugin isn’t functioning correctly after import, check for any dependencies, ensure that all necessary files were exported, and confirm that the plugin is compatible with the version of WordPress you are using. It may also help to reconfigure the plugin settings.
4. Is it safe to export plugins while my site is live?
Yes, it’s generally safe to export plugins while your site is live. However, for critical plugins, consider doing so during low-traffic periods to minimize potential disruptions. Always create a backup before making significant changes.
5. Do I need special permissions to export plugins?
You typically need administrative access to your WordPress dashboard or your hosting control panel (cPanel) to export plugins. Make sure you have the necessary permissions to access the required tools.