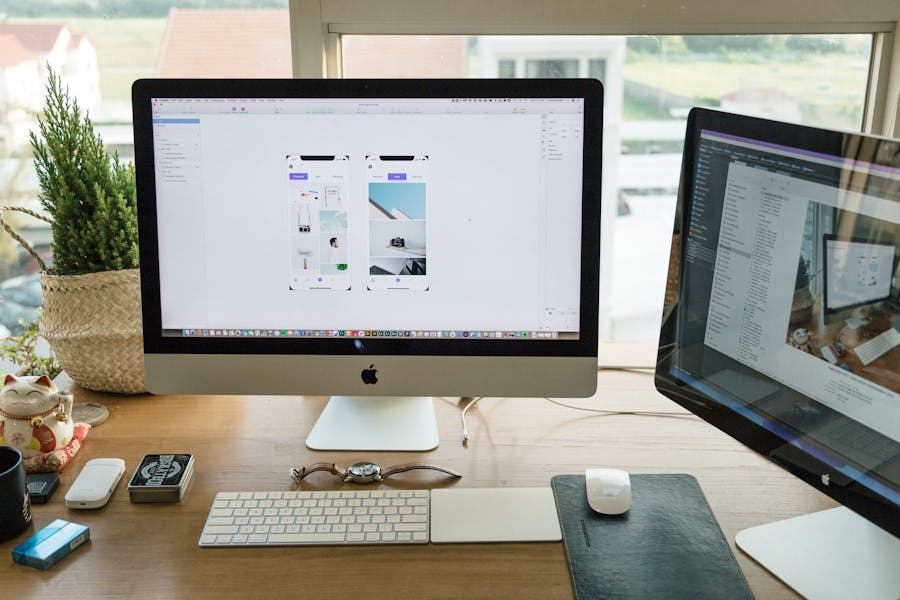Backing up your Elementor website is crucial for safeguarding your hard work and ensuring your site stays safe from unexpected issues. Whether it’s a technical glitch, a malicious attack, or an update gone wrong, having a backup means you can quickly restore your site to its previous state without losing any data. In this guide, we’ll explore why backing up your Elementor site is important and walk you through the best methods to keep your site secure, including manual backups and using popular WordPress plugins. Don’t leave your website’s safety to chance—learn how to protect it today!
Why Should You Backup Your Elementor Website?
1. Protection from Data Loss
Unexpected events like server crashes, hacking attempts, or accidental deletions can result in data loss. A backup ensures you can restore your site and avoid permanent data loss, preserving your content and design.
2. Safeguard Against Hacking and Malware
Even the most secure websites can be vulnerable to cyberattacks. If your Elementor website is compromised, having a backup allows you to quickly restore a clean version of your site without needing to start from scratch.
3. Prevent Issues After Updates
Updates to WordPress, Elementor, or plugins can sometimes cause compatibility issues, leading to broken pages or functionality. A backup allows you to roll back to a stable version of your website in case something goes wrong during an update.
4. Quick Recovery from Errors
Human error is inevitable. Accidentally deleting files or making unwanted changes to your website can be stressful. With a backup, you can restore your site to a previous state, fixing the issue quickly and easily.
5. Compliance and Security
Some industries have regulations requiring regular data backups to meet security standards. Backing up your Elementor site helps you stay compliant and secure sensitive customer or business data.
6. Peace of Mind
Knowing that your website is backed up regularly gives you confidence and peace of mind, knowing that no matter what happens, you’ll always have a way to recover your site and its data.
Methods for Backing Up an Elementor Website
There are several reliable methods for backing up your Elementor website. Whether you prefer manual methods via your hosting provider or automated solutions using WordPress plugins, here’s a breakdown of the most effective ways to secure your site data.
1. Manual Backup via Hosting Provider
Step 1: Access Your Hosting Account
- Log into your hosting provider’s dashboard (e.g., cPanel, Plesk, etc.).
- Navigate to the backup section, often labeled as “Backups” or “Backup Manager.”
Step 2: Back Up Files and Database
- Files: Download all website files from the File Manager or via FTP.
- Database: Create and download a copy of the database from the “phpMyAdmin” section. This will contain all your website’s content and settings.
Step 3: Store Backup Safely
- Save the files and database locally on your computer or on external storage like a USB drive.
- Optionally, upload the backup to cloud storage for added protection.
Pros of Manual Backup:
- Full control over what gets backed up.
- No need to rely on plugins.
Cons of Manual Backup:
- Time-consuming and requires technical knowledge.
- Needs to be done regularly and manually.
2. Using WordPress Backup Plugins
For a simpler, automated solution, WordPress backup plugins offer a user-friendly way to back up your Elementor website.
A. Popular Backup Plugins
- UpdraftPlus
One of the most popular plugins, offering easy scheduling and cloud storage options (Google Drive, Dropbox, etc.). - All-in-One WP Migration
Ideal for backing up and migrating websites. Offers an easy-to-use interface with one-click backup options. - Duplicator
Perfect for both backups and website migrations. Duplicator creates a full copy of your website, ready for restoration or transfer.
B. Step-by-Step Guide for UpdraftPlus
Step 1: Install and Activate the Plugin
- From the WordPress dashboard, go to Plugins > Add New and search for “UpdraftPlus.”
- Install and activate the plugin.
Step 2: Configure Backup Settings
- Navigate to Settings > UpdraftPlus Backups.
- Choose how often you want to back up your files and database (daily, weekly, etc.).
- Select where you want to store your backups (e.g., Dropbox, Google Drive).
Step 3: Create a Backup
- Click the Backup Now button to create your first backup. You can choose to include files, database, or both.
Step 4: Automate Future Backups
- Set up automatic backups to run at intervals that suit your needs. This ensures your website is always backed up without manual intervention.
Pros of Plugin Backup:
- Easy to set up and automate.
- Backup files are stored in cloud services, reducing the risk of data loss.
- No technical expertise required.
Cons of Plugin Backup:
- Some advanced features may require premium versions.
- Backup size may depend on available storage in your cloud service.
3. Using Managed WordPress Hosting with Auto Backup Features
Many managed WordPress hosting providers, such as WP Engine, Kinsta, and SiteGround, offer built-in automatic backups.
Features of Hosting-Provided Backups:
- Daily automatic backups without manual effort.
- One-click restore options from the hosting dashboard.
- Secure backup storage and easy management directly from your hosting panel.
Pros:
- No need for plugins or manual setup.
- Quick and easy backup management.
Cons:
- May only be available with premium hosting plans.
- You rely on your hosting provider’s backup schedule, which may not always align with your needs.
How to Restore Your Elementor Website from a Backup
Restoring your Elementor website from a backup is essential when things go wrong, such as a site crash, hack, or error. Depending on how you’ve backed up your website—manually or with a plugin—you can follow the steps below to quickly restore your site to its previous state.
Restoring a Website Using Your Hosting Provider’s Backup
If you created a manual backup using your hosting provider’s tools, here’s how to restore your Elementor website.
- Log into Your Hosting Account
- Access the control panel (cPanel, Plesk, etc.) of your hosting provider.
- Go to the Backup Section
- Navigate to the section for backups, often found in the “Files” or “Backup Manager” area.
- Select the Backup to Restore
- Find the backup file you wish to restore, based on the date or backup name.
- Restore Files and Database
- Files: Restore your website’s files by uploading the previously saved backup file. This can usually be done through the hosting’s file manager.
- Database: Go to “phpMyAdmin” in your hosting dashboard, select the database, and use the import feature to upload the backed-up SQL file.
- Check Your Website
- Once the restore process is complete, visit your website to ensure that everything is back in place and functioning correctly.
Restoring Your Website with a Backup Plugin
Using a backup plugin such as UpdraftPlus, All-in-One WP Migration, or Duplicator makes the restoration process much easier.
- Log into WordPress
- Access the WordPress dashboard of your Elementor website.
- Go to the Backup Plugin’s Settings
- Navigate to the plugin you used for backing up your site, like UpdraftPlus > Settings.
- Find the Backup to Restore
- In the plugin’s settings, locate the list of backups stored in the cloud or on your server. Backups are typically organized by date.
- Restore Your Website
- Click on the Restore button for the backup you want to recover. You can choose to restore specific parts (files, database) or the entire website.
- Complete the Restoration Process
- The plugin will automatically restore your website based on the backup. Once completed, your Elementor website will return to its previous state.
- Verify Your Website
- After the restore, visit your website and check the pages, functionality, and design to ensure everything is as it was before the issue occurred.
Restoring from Managed Hosting Backup
If you are using managed WordPress hosting with automatic backups, restoring your Elementor site is very straightforward.
- Access Your Hosting Dashboard
- Log into your managed hosting provider’s dashboard (e.g., WP Engine, SiteGround).
- Navigate to the Backup Section
- Find the automatic backup section, typically labeled as “Backup and Restore” or “Site Backups.”
- Select the Backup to Restore
- Choose a backup from the list, which will be categorized by date. Select the version you want to restore.
- Initiate the Restore
- Click the restore button, and the hosting platform will automatically roll back your website to the selected version.
- Check Your Website
- Visit your Elementor site and ensure everything is functioning properly after the restoration.
Final Steps After Restoring Your Elementor Website
- Test Functionality: Check that all pages, elements, and widgets are displaying correctly.
- Reinstall Plugins or Themes (if necessary): In some cases, certain plugins or themes might need to be reactivated after restoring the backup.
- Check for Broken Links or Missing Files: Ensure there are no broken links or missing images/files.
- Perform a New Backup: Once your site is back to normal, perform a new backup to ensure you have the most up-to-date version saved.
Restoring an Elementor website from a backup is a simple but crucial task that ensures you’re always protected from potential disasters. Whether you use hosting tools or a plugin, following the right steps will allow you to recover quickly and keep your site running smoothly.
Conclusion
In conclusion, regularly backing up your Elementor website is a crucial part of maintaining its security and functionality. Whether it’s protecting your site from data loss, malware attacks, or issues caused by updates, having a backup ensures you’re always prepared to restore your site quickly. You can choose from various methods, such as manual backups through your hosting provider, using reliable WordPress plugins, or leveraging automatic backups provided by managed hosting services.
By following the right backup and restoration process, you safeguard your website and provide peace of mind knowing that your hard work and data are protected. Make sure to implement a regular backup schedule, test your backups, and store them in secure locations—this way, you’ll always have a reliable solution in case of emergencies.