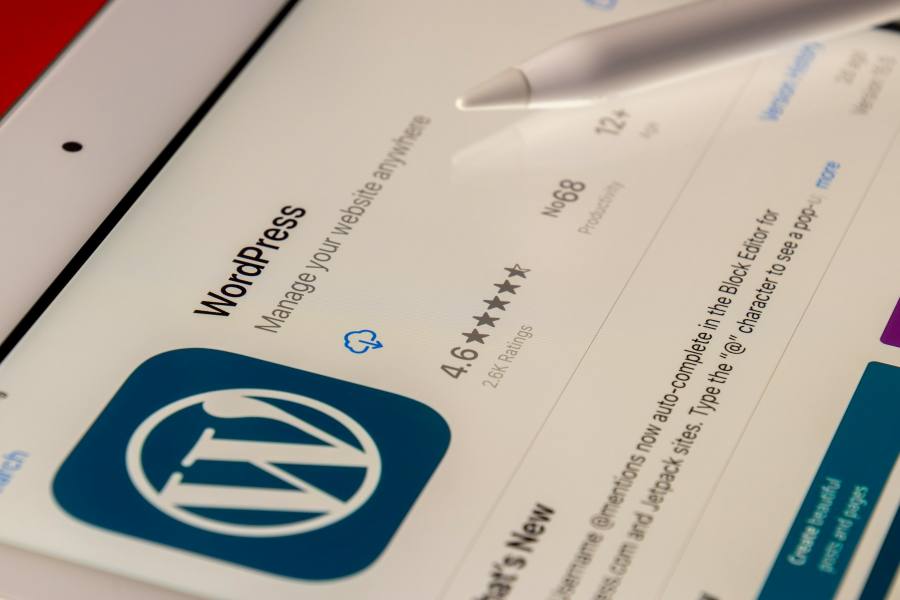Changing the installation directory of your WordPress website can be a crucial step in its management and organization. While WordPress offers a default installation directory structure, there are various reasons why you might need to relocate it. Perhaps you’re restructuring your website for better organization, enhancing security measures, or simply adjusting to new hosting requirements. Regardless of the motive, it’s essential to execute this transition seamlessly to prevent any disruptions to your site’s functionality and search engine rankings.
In this guide, we’ll walk you through the process of changing your WordPress installation directory while safeguarding your site’s SEO integrity. We’ll cover essential steps to ensure a smooth transition, from understanding your current setup to implementing the change effectively.
Understanding the Current Setup:
When contemplating a change in your WordPress installation directory, it’s vital to have a clear understanding of your website’s current setup. This includes familiarizing yourself with the default directory structure and identifying the key components housed within it.
1. Default Directory Structure:
WordPress typically installs its core files in the root directory of your hosting server. This directory contains essential files such as wp-config.php, wp-admin, wp-includes, and other core WordPress files. Additionally, it houses directories for themes, plugins, uploads, and other assets related to your website.
2. Core Files and Directories:
The wp-config.php file serves as the backbone of your WordPress installation, containing essential configuration settings such as database credentials and authentication keys. The wp-admin directory is where administrative functions and backend operations take place, while wp-includes houses core WordPress files responsible for the site’s functionality.
3. Content Directories:
Within the wp-content directory, you’ll find subdirectories for themes, plugins, and uploads. Themes govern the visual appearance and layout of your website, while plugins extend its functionality with additional features. The uploads directory stores media files such as images, videos, and documents uploaded to your site.
4. Database Structure:
In addition to files, WordPress relies on a database to store content, settings, and user information. The database structure comprises tables that organize data efficiently, including posts, pages, comments, and user accounts.
Dependencies and Customizations:
Depending on your website’s configuration, you may have additional directories or customizations within your WordPress installation. These could include custom themes, plugins, or modifications made to core files to tailor your site to specific requirements.
Preparing for the Change
Before embarking on the task of changing the WordPress installation directory, it’s essential to prepare adequately to ensure a smooth transition without any data loss or site downtime. Proper preparation involves backing up your website and gathering the necessary tools and resources.
Backup Procedures
Backing up your WordPress site is a critical step in preparing for any significant changes, including relocating the installation directory. Here’s how to perform a thorough backup:
Full Backup: Begin by creating a full backup of your website’s files and database. This ensures that you have a complete copy of your site’s content, settings, and configurations in case anything goes wrong during the directory change process.
Files Backup: Use an FTP (File Transfer Protocol) client to connect to your web server and download all the files associated with your WordPress installation. This includes WordPress core files, themes, plugins, and any uploaded media files.
Database Backup: Access your website’s hosting control panel or use a plugin to export your WordPress database. This step ensures that you have a copy of all your posts, pages, comments, and other content stored in the database.
Backup Solutions: Consider using reliable backup plugins like UpdraftPlus, BackupBuddy, or Duplicator to automate the backup process and schedule regular backups. These plugins offer features such as incremental backups, remote storage options, and one-click restoration.
Tools and Resources
In addition to performing backups, you’ll need the right tools and resources to facilitate the directory change. Here’s what you’ll need:
FTP Client: An FTP client allows you to connect to your web server and transfer files between your computer and the server. Popular FTP clients include FileZilla, Cyberduck, and WinSCP.
WordPress Plugins: Explore WordPress plugins specifically designed for moving installations or changing directory paths. Plugins like “Velvet Blues Update URLs,” “WP Migrate DB,” or “All-in-One WP Migration” can simplify the process and minimize the risk of errors.
Step-by-Step Guide to Changing the Installation Directory
Changing the installation directory of your WordPress site requires careful planning and execution to ensure that your website remains functional and accessible to visitors. In this step-by-step guide, we’ll walk through the process of relocating your WordPress installation directory without compromising your site’s integrity.
1. Backup Your WordPress Site
Before making any changes to your site’s directory, it’s crucial to create a comprehensive backup of your WordPress files and database. This step ensures that you have a copy of your site’s content and settings in case anything goes wrong during the relocation process.
2. Access Your Web Hosting Account
Log in to your web hosting account’s control panel or use an FTP client to connect to your server. Navigate to the directory where your WordPress site is currently installed. This is typically the “public_html” or “www” directory.
3. Create a New Directory for WordPress
Inside the desired location on your server, create a new directory where you want to move your WordPress installation. Choose a name for the directory that reflects the purpose of your site or its content. For example, you might name it “blog” or “wordpress.”
4. Move WordPress Files
Using your FTP client, select all the files and folders within your existing WordPress installation directory and transfer them to the new directory you created in step 3. This process may take some time, depending on the size of your site.
5. Update Site URL Settings
Once the file transfer is complete, you’ll need to update the site URL settings in your WordPress dashboard to reflect the new directory location. Log in to your WordPress admin area and navigate to Settings > General. Update the “WordPress Address (URL)” and “Site Address (URL)” fields to the new directory path. Make sure to include the full URL, including the protocol (http:// or https://).
6. Edit the wp-config.php File
Access the wp-config.php file located in the root directory of your WordPress installation. Use a text editor to open the file and add the following lines of code at the top:
<?php
define('WP_HOME','http://example.com/new-directory');
define('WP_SITEURL','http://example.com/new-directory');Replace “http://example.com/new-directory” with the actual URL of your website’s new directory. Save the changes to the wp-config.php file.
7. Test Your Site
After updating the site URL settings and wp-config.php file, it’s time to test your site to ensure that everything is functioning correctly. Visit your website’s homepage and navigate through various pages to check for any broken links or errors.
8. Update Permalinks
Go to Settings > Permalinks in your WordPress admin area and click “Save Changes” to update the permalink structure. This step helps ensure that all your site’s URLs are updated to reflect the new directory location.
9. Verify Redirects
If your site has any existing redirects or custom rewrite rules, make sure to update them to point to the new directory location. You can do this using .htaccess rules or by configuring redirects in your web server’s control panel.
10. Update External Links
Finally, update any external links pointing to your website to reflect the new directory location. This includes links on social media profiles, other websites, or marketing materials.
By following this step-by-step guide, you can successfully change the installation directory of your WordPress site without disrupting its functionality or search engine rankings. Remember to proceed with caution and always backup your site before making any major changes.
Testing and Troubleshooting
Once you’ve completed the process of changing the installation directory of your WordPress site, it’s essential to thoroughly test your website to ensure that everything is functioning as expected. In this section, we’ll discuss the importance of testing and provide troubleshooting tips for common issues that may arise during or after the directory change.
Conducting Comprehensive Testing
Testing your website after relocating the installation directory is crucial to identify and address any issues that may impact user experience or functionality. Here are some key areas to focus on during the testing phase:
Site Functionality: Verify that all website functionalities, such as navigation menus, forms, search functionality, and interactive elements, are working correctly in the new directory.
Content Display: Check that all pages, posts, images, and other media files are displaying properly without any broken links or missing content.
Links and Navigation: Test internal and external links throughout your website to ensure they are directing users to the correct pages and destinations.
Forms and Submissions: Test any contact forms, subscription forms, or other interactive elements to ensure that submissions are being processed successfully.
SEO and Page Speed: Use SEO tools and performance testing tools to analyze your website’s SEO health and page loading speed. Address any issues that may arise, such as broken links, missing metadata, or slow page loading times.
Troubleshooting Common Issues
Despite thorough preparation, you may encounter some common issues during or after changing the installation directory. Here are some troubleshooting tips to help you address these issues effectively:
Broken Links: If you encounter broken links after changing the directory, double-check the URLs in your WordPress settings and update them if necessary. You may also need to update internal links within your content manually.
Missing Images or Media: If images or other media files are not displaying properly, ensure that they were transferred successfully to the new directory during the relocation process. Update any image URLs in your content if needed.
Incorrect URL Redirects: If you have set up URL redirects or custom rewrite rules, verify that they are configured correctly to redirect traffic from the old directory to the new one. Check your .htaccess file or server configuration for any errors.
Database Connection Issues: If your website is experiencing database connection errors, double-check the database credentials in your wp-config.php file to ensure they are accurate. You may also need to update the database settings in your hosting control panel.
Plugin or Theme Compatibility: If certain plugins or themes are not working properly after the directory change, check for compatibility issues with the new directory structure. Update the plugins and themes to the latest versions or seek alternative solutions if necessary.
Final Checks and Optimization
Once you’ve addressed any issues identified during testing and troubleshooting, perform a final round of checks to ensure that your website is running smoothly in the new directory. Additionally, take the opportunity to optimize your website for performance and SEO by implementing best practices such as caching, image optimization, and content optimization.
By conducting thorough testing and troubleshooting and optimizing your website post-directory change, you can ensure a seamless transition and maintain the integrity and functionality of your WordPress site. If you encounter any persistent issues or require further assistance, don’t hesitate to seek help from WordPress support forums or experienced professionals.
Conclusion
Changing the installation directory of your WordPress site is a technical task that requires careful planning, execution, and testing to ensure a smooth transition without impacting your website’s functionality or user experience. Throughout this guide, we’ve outlined the step-by-step process for relocating your WordPress installation directory while maintaining the integrity of your site.
By following the steps outlined in this guide, including backing up your site, moving WordPress files, updating site URL settings, and conducting comprehensive testing and troubleshooting, you can successfully change the installation directory of your WordPress site. Additionally, we’ve provided tips for optimizing your website post-directory change to enhance performance and SEO.
It’s essential to approach the process with caution, as any missteps or errors could potentially lead to downtime or data loss. Always backup your site before making any major changes, and consider seeking assistance from experienced professionals or WordPress support communities if you encounter any challenges along the way.