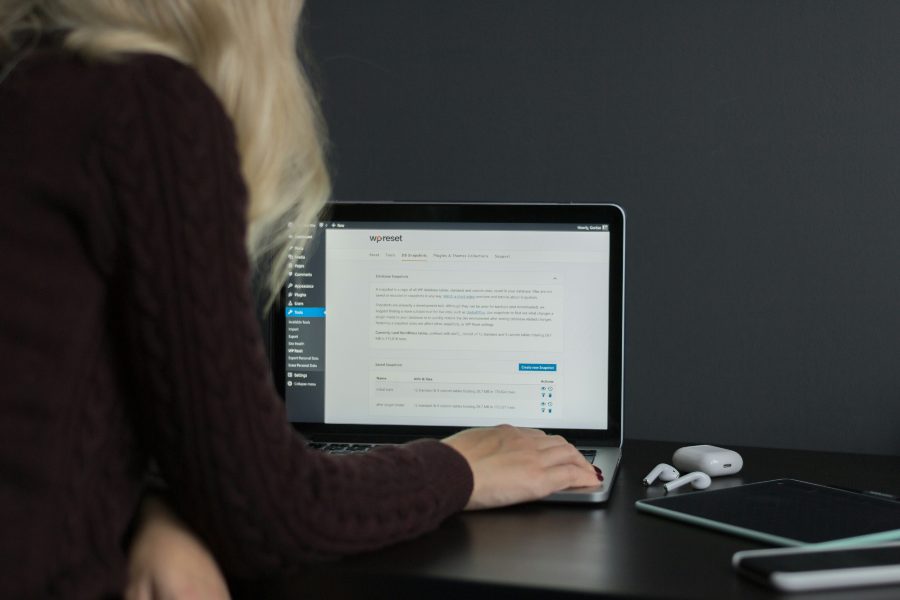PHP is the backbone of WordPress, playing a crucial role in how your website operates. Keeping your PHP version updated is essential for performance, security, and compatibility. If you’re wondering how to check the PHP version in WordPress Dashboard, this comprehensive guide will walk you through the process.
We’ll explore different methods, step-by-step instructions, and why checking your PHP version is vital for your WordPress website.
Why is Checking the PHP Version Important?
Before diving into the steps, let’s understand why you should be aware of your PHP version:
- Performance Boost: Newer PHP versions are faster and more efficient, which means quicker page load times for your website.
- Security Enhancements: Outdated PHP versions are vulnerable to attacks. Upgrading ensures your site remains secure.
- Compatibility with WordPress: WordPress frequently updates its software to work with newer PHP versions. Using an outdated PHP version may cause compatibility issues with themes, plugins, or core WordPress features.
Methods to Check PHP Version in WordPress Dashboard
There are several ways to check your PHP version directly from the WordPress Dashboard. Below, we’ll explore the most common methods:
Method 1: Using the Site Health Tool
The Site Health Tool is a built-in feature in WordPress that provides detailed information about your website, including the PHP version.
Steps to Check PHP Version with Site Health Tool:
- Login to Your WordPress Dashboard: Go to
yourwebsite.com/wp-adminand log in with your credentials. - Navigate to Tools > Site Health:
- In the WordPress Dashboard, find the Tools menu on the left-hand side.
- Click on Site Health.
- Click on the Info Tab:
- Once you’re in the Site Health section, switch to the Info tab at the top.
- Locate the PHP Version:
- Scroll down to the Server section.
- Here, you will find the current PHP version your server is using.
Method 2: Using a Plugin
If you’re looking for an easier way, WordPress plugins can help you view the PHP version without digging into settings.
Recommended Plugin: Display PHP Version
This lightweight plugin shows the PHP version in your WordPress Dashboard.
Steps to Check PHP Version with a Plugin:
- Install and Activate the Plugin:
- Go to Plugins > Add New.
- Search for Display PHP Version.
- Install and activate the plugin.
- View the PHP Version:
- Once activated, go to your Dashboard.
- The PHP version will be displayed on the right-hand side under the “At a Glance” widget.
Method 3: Using a Custom PHP File (Advanced)
If you can’t access the WordPress Dashboard due to an error or compatibility issue, you can check the PHP version by creating a custom PHP file.
Steps to Check PHP Version with a PHP File:
- Create a PHP File:
- Open any text editor and paste the following code:
<?php phpinfo(); ?>
- Open any text editor and paste the following code:
- Upload the File to Your Website:
- Use an FTP client like FileZilla to upload the file to your WordPress root directory.
- Access the File in a Browser:
- Visit
yourwebsite.com/phpinfo.php. - The page will display your server’s PHP version.
- Visit
Updating PHP Version for WordPress
Once you’ve checked the PHP version, you may find that it’s outdated. Updating your PHP version can significantly improve your website’s performance and security. Follow these steps to update PHP safely:
Step 1: Backup Your Website
Before making any changes, ensure you have a complete backup of your site, including files and databases.
Step 2: Check Compatibility
Ensure that your themes and plugins are compatible with the latest PHP version. Update them to their latest versions to avoid conflicts.
Step 3: Update PHP via Hosting Panel
Most hosting providers allow you to update PHP directly from their control panel. Here’s how:
- Log in to your hosting account.
- Navigate to the PHP Settings or Server Configuration section.
- Select the latest PHP version and save the changes.
Step 4: Test Your Website
After updating PHP, thoroughly test your site to ensure everything is functioning correctly.
Common Issues When Checking PHP Version
While checking or updating the PHP version, you may encounter some issues. Here’s how to troubleshoot:
Error 1: PHP Version Not Displayed in Site Health
If the PHP version doesn’t appear in the Site Health Tool, ensure you’re using an updated version of WordPress.
Error 2: Website Crashes After PHP Update
This typically happens if your themes or plugins are incompatible with the newer PHP version. To fix this:
- Deactivate plugins one by one to identify the problematic one.
- Switch to a default WordPress theme to see if the issue persists.
Frequently Asked Questions
Q: What is the minimum PHP version recommended for WordPress?
A: WordPress recommends using PHP 7.4 or higher for optimal performance and security.
Q: Can I downgrade my PHP version?
A: Yes, but it’s not recommended unless necessary for compatibility reasons. Use your hosting panel to revert to an older version if needed.
Q: How often should I check my PHP version?
A: Check your PHP version regularly, especially before major WordPress updates or plugin installations.
Conclusion
Keeping your PHP version updated and knowing how to check it from the WordPress Dashboard is essential for maintaining a secure and high-performing website. Whether you use the built-in Site Health Tool, a plugin, or a manual method, staying informed about your PHP version is straightforward.
By following the methods outlined in this guide, you can confidently manage your PHP settings and ensure your WordPress site runs smoothly.