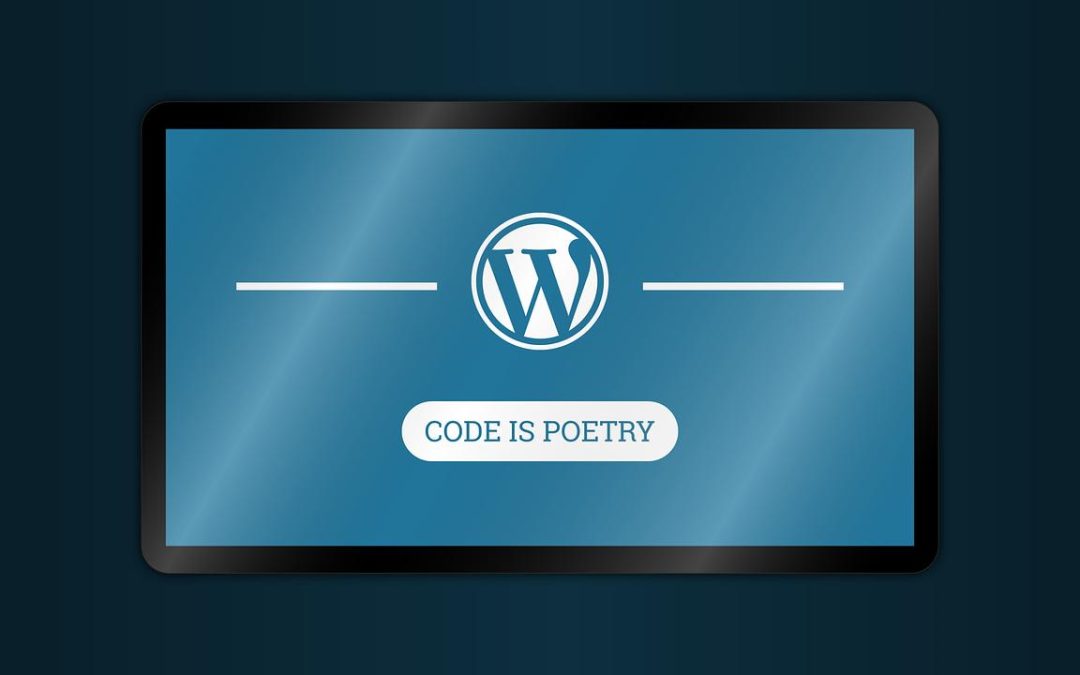Plugins are essential for enhancing your WordPress website’s functionality, but sometimes they can cause conflicts or make your site inaccessible. In situations where the admin panel becomes unresponsive or a plugin crashes your site, disabling it through the database can be a lifesaver. This method is especially useful when you cannot access the WordPress dashboard to deactivate the plugin.
In this guide, we’ll walk you through the step-by-step process of disabling a WordPress plugin from the database safely. Whether you’re dealing with compatibility issues, errors, or troubleshooting your site, this technique will help you regain control. Let’s dive in!
Understanding WordPress Plugins and the Database
WordPress plugins are powerful tools that extend the functionality of your website. They add features like contact forms, SEO tools, or advanced analytics without requiring custom coding. However, behind the scenes, WordPress uses its database to store crucial information about these plugins.
How Plugins Work in WordPress
When you install and activate a plugin, WordPress stores its status (active or inactive), settings, and configuration data in the database. This ensures the plugin functions seamlessly and retains its settings even after updates or temporary deactivation.
Role of the Database
The WordPress database acts as the backbone for storing all site data, including:
- Posts, pages, and user information.
- Plugin settings and activation status.
- Theme configurations and other critical site data.
The wp_options table (or your custom-prefix options table) is where WordPress keeps track of active plugins. It stores a serialized array listing all the active plugins on your website.
Why This Matters
Understanding the connection between plugins and the database is crucial, especially when troubleshooting issues. A misconfigured or faulty plugin can disrupt your site, and knowing how to disable it via the database can save you from extended downtime.
When Should You Disable a Plugin via the Database?
Disabling a WordPress plugin through the database is not the first choice for most users, but it becomes essential in specific situations. Here are the scenarios where this method is particularly useful:
1. Inaccessible Admin Dashboard
- Sometimes, a plugin conflict or error can make your WordPress admin panel (wp-admin) inaccessible.
- If you can’t log in to deactivate the plugin normally, disabling it from the database is a quick solution.
2. Website Crashes or Errors
- Faulty plugins can cause critical errors or white screens of death (WSOD), rendering your website unusable.
- Disabling the problematic plugin from the database allows you to restore functionality without affecting the rest of the site.
3. Plugin Compatibility Issues
- Installing or updating a plugin may conflict with your WordPress theme or other plugins, leading to unexpected behavior.
- Temporarily disabling the plugin can help you identify and resolve these conflicts.
4. Malware or Security Concerns
- Malicious or poorly coded plugins can expose your site to vulnerabilities.
- If a suspicious plugin causes issues, you can disable it through the database while you investigate further.
5. Troubleshooting and Debugging
- Developers and site administrators may use this method to test plugin-related issues without affecting other site functions.
Why This Method is Effective
Disabling a plugin via the database bypasses the WordPress interface entirely. This is especially helpful in emergencies when other methods, like FTP or the admin panel, aren’t accessible. However, always ensure you have a full backup before making any changes to your database.
By understanding when to use this approach, you can act quickly to minimize downtime and maintain your website’s integrity.
Precautions Before Modifying the Database
Directly modifying your WordPress database is a powerful solution, but it comes with risks. A single mistake can cause significant issues, such as data corruption or loss. To ensure a safe process, follow these precautions before making any changes:
1. Take a Complete Backup
- Always back up your entire website, including files and the database.
- Use reliable backup plugins like UpdraftPlus, Duplicator, or manual tools through cPanel.
- Verify that your backup works by testing it in a staging environment.
2. Choose a Reliable Database Management Tool
- Access the database using tools like phpMyAdmin (available in most hosting control panels), cPanel, or WP-CLI for advanced users.
- Ensure you’re comfortable navigating these tools to avoid accidental changes.
3. Know the Database Prefix
- WordPress tables often have a custom prefix (e.g., wp_, wpxyz_).
- Confirm the prefix used for your database to locate the correct tables easily.
4. Identify the Correct Plugin Entry
- Plugins are managed in the wp_options table under the active_plugins row.
- Understand how serialized data works if you need to modify it.
5. Work in a Staging Environment
- If possible, test database changes on a staging or test site before applying them to the live website.
- This minimizes the risk of disruptions to your live site.
6. Use a Trusted Hosting Provider
- Ensure your hosting provider offers database management tools and reliable support in case something goes wrong.
- Many providers have one-click restore options if a backup is available.
7. Double-Check Before Saving Changes
- Carefully review all edits before saving.
- Mistakes, especially in serialized data, can lead to corrupted functionality.
8. Avoid Editing on Mobile Devices
- Use a desktop or laptop for database modifications to reduce the likelihood of errors caused by small screens or unintentional taps.
9. Limit Access to Authorized Users
- Only grant database access to trusted individuals with the necessary expertise.
- Keep login credentials secure to avoid unauthorized changes.
Step-by-Step Guide to Disable a WordPress Plugin from the Database
Sometimes, a WordPress plugin can break your website or lock you out of the admin dashboard. Don’t worry—disabling it directly from the database is easier than it sounds. Here’s a step-by-step guide written in plain, easy-to-follow language.
Step 1: Log in to Your Hosting Account
First, you need to access your website’s database. Most hosting providers like Bluehost, SiteGround, or HostGator offer a tool called phpMyAdmin in their control panel.
- Log in to your hosting account.
- Find and open phpMyAdmin (usually under the “Databases” section).
Step 2: Locate Your WordPress Database
Once you’re in phpMyAdmin, you’ll see a list of databases on the left side.
- Identify the database connected to your WordPress site.
- If you’re not sure, check your wp-config.php file in your website’s root directory. Look for the line: define(‘DB_NAME’, ‘your_database_name’);.
- Click on your database name to open it.
Step 3: Open the wp_options Table
Inside the database, you’ll see several tables (they might start with wp_ or a custom prefix like wpxyz_).
- Look for the table named wp_options (or similar, depending on your prefix).
- Click on it to view its rows.
Step 4: Find the active_plugins Row
In the wp_options table, there’s a row that tracks all active plugins.
- Use the search feature or scroll to find the row with the option_name column set to active_plugins.
- Click Edit or the pencil icon next to it.
Step 5: Edit the active_plugins Value
Here’s where the magic happens! The active_plugins value is stored as serialized data—a long string of text that lists all active plugins.
- Carefully look for the name of the plugin causing the problem.
- Example: plugin-folder/plugin-file.php.
- Remove that plugin’s entry from the serialized array.
- If you’re unsure, copy the entire value and save it as a backup before making changes.
- Save your changes by clicking the Go button.
Step 6: Test Your Website
After saving your changes:
- Open your website in a browser and see if the issue is resolved.
- Try accessing the WordPress admin dashboard again.
If everything works, the plugin is successfully disabled!
What to Do If You’re Stuck
- If you accidentally break something, restore the database using your backup.
- Alternatively, reach out to your hosting provider’s support team for assistance.
Disabling a WordPress plugin from the database might seem intimidating at first, but it’s a simple process when you follow these steps. With this method, you can quickly fix plugin-related issues and get your website back up and running!
Alternative Methods for Disabling Plugins
While disabling a plugin from the database is effective, there are other methods that might be simpler or more suitable depending on the situation. Here are some alternative ways to disable plugins and how to use them:
1. Rename the Plugin Folder (via FTP or File Manager)
One of the quickest ways to disable a plugin is by renaming its folder in your site’s files.
How to Do It:
- Log in to your hosting account and open the File Manager, or connect to your site using an FTP client like FileZilla.
- Navigate to the wp-content/plugins directory.
- Locate the folder of the plugin you want to disable.
- Rename the folder (e.g., change plugin-name to plugin-name-disabled).
- Visit your website to see if the issue is resolved.
Why It Works:
WordPress won’t recognize a renamed folder, so it disables the plugin automatically.
Best For:
- Quick fixes when you know which plugin is causing the issue.
- Situations where the database method feels too complex.
2. Use WP-CLI (Command Line Interface)
WP-CLI is a powerful command-line tool for managing WordPress. It’s perfect for advanced users comfortable with terminal commands.
How to Do It:
- Log in to your server via SSH.
- Navigate to your WordPress directory.
Run the command:
bash
Copy code
wp plugin deactivate plugin-name
- Replace plugin-name with the actual plugin’s folder name.
Why It Works:
WP-CLI directly communicates with WordPress to deactivate plugins without needing the admin panel.
Best For:
- Developers and advanced users.
- Situations where database access or file editing isn’t available.
3. Access the Recovery Mode Link
WordPress automatically detects critical errors and sends a recovery mode link to your admin email address.
How to Use It:
- Check your email inbox for a message from WordPress titled “Your Site is Experiencing a Technical Issue”.
- Click the recovery mode link provided in the email.
- Log in to the admin panel, deactivate the problematic plugin, and exit recovery mode.
Why It Works:
Recovery mode provides temporary admin access to troubleshoot and deactivate plugins.
Best For:
- Non-technical users who can still access their email.
- Minor issues detected by WordPress.
4. Restore a Backup
If all else fails, restoring a recent backup can revert your site to a state before the plugin caused issues.
How to Do It:
- Use your hosting provider’s backup tool or a plugin like UpdraftPlus.
- Restore the files and database to the latest working version.
Why It Works:
It completely eliminates the problematic changes caused by the plugin.
Best For:
- Major site issues or crashes.
- When you can’t identify the exact plugin causing the problem.
Each of these methods has its advantages and limitations. Depending on your technical expertise and the nature of the issue, you can choose the approach that works best for you. Remember, always back up your website before making any changes!
Conclusion
Disabling a WordPress plugin from the database or through alternative methods can feel like a daunting task, especially if you’re not technically inclined. However, with the right guidance and precautions, it’s a straightforward process that can save your website from extended downtime and functionality issues.
Whether you opt for editing the database, renaming plugin folders, or using tools like WP-CLI, each method has its purpose and benefits. Always remember to back up your site before making any changes, as this ensures you can recover quickly if something goes wrong.