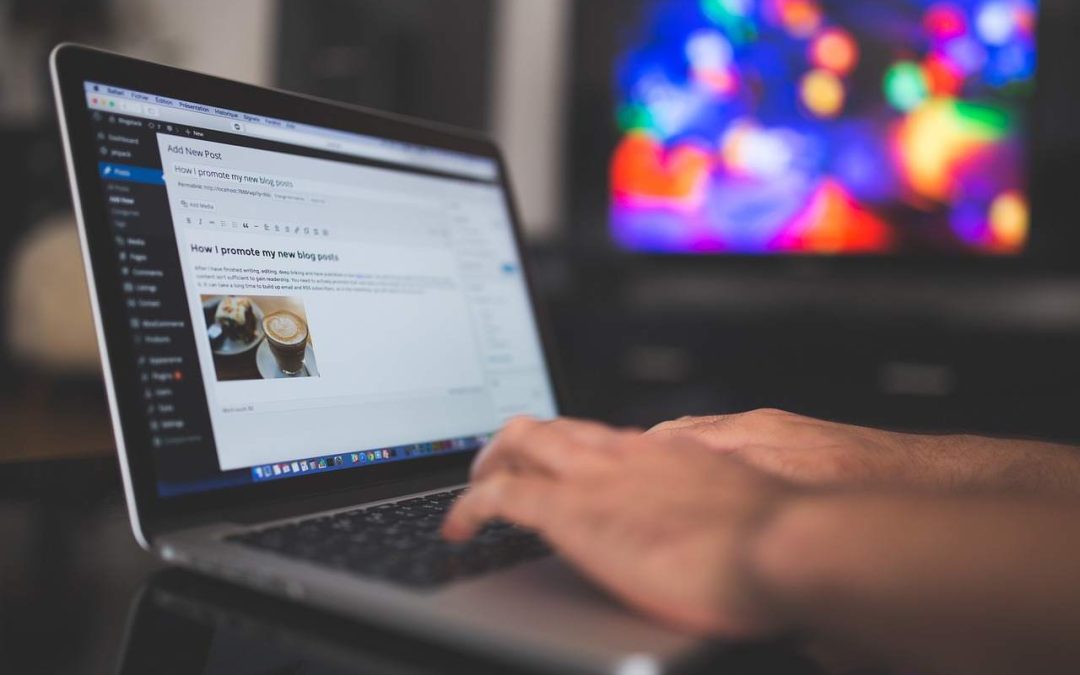The WordPress dashboard is the central hub for managing your website, offering tools to control content, design, and functionality. However, the default dashboard menu may not always meet the specific needs of your site. Expanding the menu allows you to add custom features, organize tools more efficiently, and improve the user experience for admins and editors. In this guide, we’ll explore simple and effective ways to expand the WordPress dashboard menu, whether through built-in options, plugins, or custom coding.
Understanding the WordPress Dashboard Menu
The WordPress dashboard menu serves as the primary navigation panel for managing your website. Located on the left side of the dashboard, it includes a range of essential features such as posts, pages, media, plugins, and settings. Each menu item provides quick access to specific functionalities, making it a critical tool for site administrators and editors.
However, the default dashboard menu has its limitations. While it works well for standard WordPress installations, it might fall short for more customized needs, such as managing unique post types, roles, or advanced plugins. For example, if you’re running an eCommerce site, you might need to add custom menu items for managing orders, products, or customer queries.
Expanding the dashboard menu allows you to tailor it to fit your workflow, making it more intuitive and efficient. Whether you want to declutter the menu for simplicity or add new items to support custom functionality, understanding its structure is the first step toward customization. Let’s dive into the various methods you can use to modify and expand this essential navigation tool.
Methods to Expand the WordPress Dashboard Menu
Customizing and expanding the WordPress dashboard menu can significantly improve navigation and functionality. Here are three effective methods to achieve this:
1. Using Built-In WordPress Features
WordPress provides native options to customize and expand the dashboard menu without requiring additional tools.
- Screen Options:
Located at the top-right corner of the dashboard, the “Screen Options” button lets you toggle the visibility of certain menu items. Enable or disable options to streamline the menu. - Custom Post Types:
If your site uses custom post types (e.g., portfolios, testimonials), these automatically appear in the menu when registered correctly. You can create custom post types using plugins like Custom Post Type UI. - User Role Settings:
Adjust menu visibility for specific user roles using the default WordPress user role capabilities.
2. Installing Plugins to Expand the Menu
Plugins make it easy to add or modify dashboard menu items without touching code.
- Recommended Plugins:
- Admin Menu Editor: Allows you to rearrange, rename, or hide menu items.
- User Role Editor: Helps control menu visibility based on user roles.
- Custom Dashboard Widgets Plugin: Adds new widgets and links to your dashboard.
- How to Use:
- Install and activate the desired plugin.
- Navigate to the plugin’s settings to add or modify menu items.
- Save changes and test functionality.
3. Adding Custom Code for Advanced Customization
For more control, you can expand the menu using custom code.
- Using Hooks:
- add_menu_page(): Adds a top-level menu item.
- add_submenu_page(): Adds submenu items under an existing menu.
- Example Code:
<?php
function custom_dashboard_menu() {
add_menu_page(
'Custom Menu Title', // Page title
'Custom Menu', // Menu title
'manage_options', // Capability
'custom-menu-slug', // Menu slug
'custom_menu_page', // Callback function
'dashicons-admin-generic', // Icon
90 // Position
);
}
add_action('admin_menu', 'custom_dashboard_menu');
function custom_menu_page() {
echo '<h1>Welcome to the Custom Page</h1>';
}
?>- mplementation Tips:
- Add the code to your child theme’s functions.php file or use a code snippets plugin.
- Test thoroughly to ensure compatibility.
Best Practices for Expanding the Dashboard Menu
Customizing the WordPress dashboard menu can greatly enhance usability, but improper changes may lead to clutter, inefficiency, or compatibility issues. Follow these best practices to ensure your modifications are effective and user-friendly:
1. Keep the Menu Organized
- Group Related Items: Arrange custom menu items logically under appropriate categories or parent menus. For example, group all eCommerce-related links under a single “Shop” menu.
- Avoid Overcrowding: Limit the number of items in the menu to avoid overwhelming users. Hide unnecessary options for non-admin roles.
2. Use Descriptive Labels
- Clear Naming: Assign clear, concise labels to custom menu items to help users understand their purpose. For instance, name a menu “User Reports” instead of just “Reports.”
- Icons: Add recognizable icons (e.g., WordPress Dashicons) to enhance visual clarity and navigation.
3. Test Role-Based Visibility
- User Roles: Ensure that only relevant menu items are visible to specific user roles. For example, editors shouldn’t see developer tools.
- Plugins: Use plugins like Admin Menu Editor or User Role Editor to manage role-based permissions effectively.
4. Ensure Compatibility
- Theme and Plugin Conflicts: Test your changes thoroughly to ensure they don’t interfere with your theme or plugins.
- Updates: Check menu customizations after WordPress core, theme, or plugin updates to avoid unexpected issues.
5. Prioritize Performance and Security
- Lightweight Plugins: Use lightweight, well-coded plugins to avoid slowing down the admin dashboard.
- Secure Code: If adding custom code, follow WordPress coding standards and avoid exposing sensitive data.
6. Maintain Backup and Documentation
- Backup: Always back up your site before making major changes to the menu or dashboard.
- Document Changes: Keep a record of the plugins or code used to expand the menu, making future maintenance easier.
7. Get User Feedback
- Admin Team Input: Gather feedback from admins or editors who frequently use the dashboard. Their insights can help improve menu organization and usability.
- Iterative Improvements: Update and refine the menu based on user feedback and changing needs.
Common Issues and Troubleshooting
While expanding the WordPress dashboard menu can enhance functionality, it’s not uncommon to encounter issues during the process. Here’s a guide to some of the most common problems and how to resolve them:
1. Menu Items Not Appearing as Expected
Causes:
- Improper use of hooks like add_menu_page() or add_submenu_page().
- User role restrictions preventing visibility.
- Plugin conflicts hiding or overriding the menu items.
Solutions:
- Double-check your code for errors and ensure the correct hook (admin_menu) is used.
- Verify that the capability assigned (e.g., manage_options) matches the user role.
- Disable plugins temporarily to identify conflicts and adjust settings accordingly.
2. Menu Clutter or Duplication
Causes:
- Adding redundant items through multiple plugins or custom code.
- Failing to organize items under appropriate parent menus.
Solutions:
- Consolidate menu items using a plugin like Admin Menu Editor.
- Group related items into submenus for a cleaner structure.
- Regularly audit the menu to remove unnecessary items.
3. User Roles and Permissions Issues
Causes:
- Incorrect assignment of capabilities when creating custom menu items.
- Conflicts with plugins that manage user roles (e.g., User Role Editor).
Solutions:
- Review the capability required for accessing specific menu items (e.g., edit_posts, manage_options).
- Adjust role settings via plugins to ensure proper access.
- Test menu visibility for each user role.
4. Menu Conflicts After Updates
Causes:
- WordPress core, theme, or plugin updates overriding customizations.
- Deprecated functions in custom code.
Solutions:
- Check the WordPress update logs to identify changes affecting menus.
- Replace deprecated functions with their updated counterparts (e.g., from WordPress Codex).
- Use a staging environment to test updates before applying them to your live site.
5. Dashboard Performance Issues
Causes:
- Using heavy or poorly coded plugins for menu customization.
- Overloading the dashboard with too many custom menu items.
Solutions:
- Optimize your dashboard by removing unused menu items and widgets.
- Replace inefficient plugins with lightweight alternatives.
- Monitor dashboard performance using tools like Query Monitor.
6. CSS or Styling Problems
Causes:
- Custom styles conflicting with the WordPress admin theme.
- Missing or incorrectly applied CSS for custom menu items.
Solutions:
- Use browser developer tools to identify and debug CSS issues.
- Add CSS in a separate file or within the admin_enqueue_scripts hook to prevent conflicts.
7. Error Messages or Broken Links
Causes:
- Incorrect menu slugs or callback functions in custom code.
- Deactivated plugins or missing files causing menu links to break.
Solutions:
- Ensure menu slugs match the page or function they link to.
- Check if the associated plugin or file is active and correctly configured.
Conclusion
Expanding the WordPress dashboard menu is a powerful way to enhance site management and improve the overall user experience. Whether you’re adding new functionality, streamlining navigation, or customizing access for specific user roles, a well-structured menu can make all the difference in productivity and ease of use.
From utilizing built-in features and plugins to writing custom code, there are methods suitable for every skill level. However, it’s crucial to follow best practices, such as keeping the menu organized, ensuring compatibility, and prioritizing security. Regular testing and user feedback will help maintain an efficient and clutter-free dashboard.
With these tips and techniques, you can transform your WordPress dashboard into a tailored workspace that meets the unique needs of your site. Start customizing today and unlock the full potential of your WordPress admin panel!