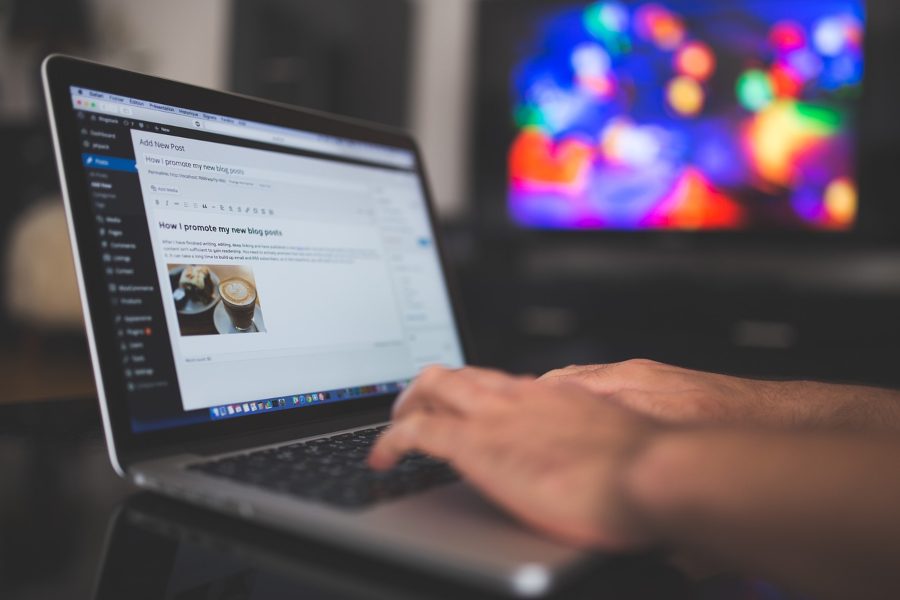Exporting plugins from WordPress is a vital task for website management, whether you’re migrating to a new site, backing up your data, or sharing plugins with others. Properly exporting your plugins ensures that your website’s functionality remains intact during transitions or in case of emergencies. In this guide, we’ll explore various methods to export plugins from WordPress, including using FTP, cPanel, and specialized plugins, so you can choose the best approach based on your needs and technical comfort level.
Why Export Plugins from WordPress?
Exporting plugins from WordPress is an essential task for website owners, developers, and administrators for several reasons. Whether you’re migrating to a new server, backing up your site for security, or sharing specific functionality with other WordPress installations, exporting plugins ensures a smooth and efficient process.
1. Website Migration
One of the most common reasons to export plugins is when you’re moving your website to a new hosting provider or domain. Plugins play a crucial role in how your site functions, and ensuring they are transferred correctly is key to maintaining the same features and design. By exporting your plugins, you avoid the hassle of manually reinstalling them on the new site. This helps retain your site’s original functionality without needing to reconfigure everything from scratch.
2. Backup and Security
Regularly exporting plugins can be a part of your site’s backup process. While backing up the entire website, including themes and content, is vital, exporting your plugins separately ensures you have copies of them in case of crashes, malware attacks, or plugin updates that break functionality. Having access to older versions of plugins that worked correctly with your setup can save you time and effort during recovery.
3. Sharing and Development
If you’ve customized plugins or found a set of plugins that work perfectly for specific tasks, you might want to export them for use on another website. This is especially useful for developers managing multiple client sites or for sharing your setup with collaborators. Exporting plugins allows you to quickly move them to another installation without hunting them down or reconfiguring settings.
Method 1: Export WordPress Plugins Manually via FTP
Exporting WordPress plugins manually via FTP (File Transfer Protocol) is a reliable and straightforward method, especially for those comfortable with accessing their website files directly. This method allows you to download your plugins and store them locally, making it ideal for backups, migrations, or transferring plugins to another site.
Steps to Export WordPress Plugins via FTP:
1. Access Your Website via FTP
- To begin, you’ll need an FTP client like FileZilla or Cyberduck. These tools allow you to connect to your website’s server and manage your files.
- Obtain your FTP credentials from your hosting provider. This typically includes your FTP host, username, password, and port (usually 21).
- Open your FTP client and enter these credentials to connect to your site.
2. Navigate to the Plugin Folder
- Once connected, you will see the directory structure of your website.
- Look for the folder called wp-content. Inside it, you will find a folder named plugins, where all your installed plugins are stored.
- Navigate to this directory to view all the plugins installed on your WordPress site.
3. Download the Plugins
- In the plugins folder, locate the plugin(s) you want to export.
- Right-click on the folder(s) of the plugin(s) you wish to export and select ‘Download.’ This will copy the plugin files from your server to your local computer.
- Choose a secure location on your computer where you want to save these plugin files.
4. Store the Files for Future Use
- Once downloaded, the plugins will be stored as folders containing all necessary files. You can upload these folders to a new WordPress site or keep them for backup purposes.
Pros and Cons of the FTP Method:
- Pros:
- Complete control over the files.
- Ideal for exporting multiple plugins at once.
- No need to rely on third-party plugins for exporting.
- Cons:
- Requires basic knowledge of FTP clients and file management.
- Cannot export plugin settings or data—only the plugin files.
This method is perfect for users comfortable with manual file handling and ensures you have direct access to your plugin files, making it a simple yet effective way to export WordPress plugins.
Method 2: Export Plugins Using a WordPress Plugin
If you prefer a simpler and more automated method for exporting plugins, using a WordPress plugin is an excellent option. Several WordPress plugins are designed to help you export other plugins, along with their settings, without the need for technical knowledge or FTP access. This method is particularly useful for beginners or anyone looking for a quick and efficient process.
Steps to Export Plugins Using a WordPress Plugin:
1. Install the Export Plugin
- To begin, log in to your WordPress dashboard and navigate to Plugins > Add New.
- Search for an export plugin. One of the most popular choices is “All-in-One WP Migration” or “WP Plugin Manager”.
- Click Install and then Activate the plugin.
2. Navigate to the Export Tool
- Once activated, a new menu option will appear in your WordPress dashboard under All-in-One WP Migration or Plugin Manager.
- Go to the plugin’s settings, and you will find options for exporting plugins and other parts of your website.
3. Select Plugins for Export
- In the export settings, choose to export your plugins. Some plugins allow you to select specific plugins for export, while others may export all installed plugins in bulk.
- In tools like “All-in-One WP Migration”, you can also choose to export themes, database, or media files, but here, focus on the plugin export option.
4. Export and Download the File
- After selecting the desired plugins, click on Export. The plugin will create a downloadable file that contains your plugins.
- Download this file to your computer for backup or migration purposes. It will be saved as a .zip file that can be easily imported into another WordPress site.
5. Import the Plugins to Another Site (Optional)
- To import the exported plugins into another WordPress site, install the same export plugin (e.g., “All-in-One WP Migration” or “WP Plugin Manager”) on the new site.
- Navigate to the Import section, upload the exported file, and restore the plugins along with their settings.
Pros and Cons of Using a WordPress Plugin:
- Pros:
- Simple and beginner-friendly process.
- No need for technical knowledge or FTP access.
- Often allows for exporting plugin settings and configurations along with the plugin files.
- Can export multiple plugins in a single click.
- Cons:
- Some plugins may require premium versions for more advanced features (like exporting plugin settings).
- Relies on the functionality of the export plugin itself, which may occasionally have compatibility issues.
Best Plugins for Exporting Plugins:
- All-in-One WP Migration: Offers a comprehensive solution to export and import your entire website, including plugins.
- WP Plugin Manager: Specifically designed for exporting and importing individual plugins with ease.
- WP Migrate DB: Allows you to export your database, which can include plugin settings for some plugins.
Using a WordPress plugin for exporting other plugins is an efficient, hassle-free solution. It’s ideal for users who prefer automation and don’t want to deal with manual file transfers, making plugin management on multiple sites a breeze.
Method 3: Export Plugins Using cPanel
If you have access to your website’s hosting control panel (cPanel), exporting WordPress plugins using the File Manager in cPanel is another effective method. This approach is straightforward and doesn’t require additional plugins or FTP clients, making it a good option for those comfortable managing their website via cPanel.
Steps to Export WordPress Plugins Using cPanel:
1. Log in to cPanel
- Start by logging in to your cPanel account. This can typically be accessed by visiting yourdomain.com/cpanel and entering your credentials provided by your hosting provider.
2. Access the File Manager
- Once logged in, navigate to the File Manager. This tool allows you to browse and manage all the files on your server.
- In the File Manager, look for the public_html directory, as this is where all your website’s files are stored.
3. Navigate to the Plugin Folder
- Inside the public_html folder, navigate to the wp-content directory. This folder contains all of your WordPress content, including themes, uploads, and plugins.
- Open the plugins folder. Here, you will see a list of all the plugins installed on your WordPress site.
4. Compress and Download Plugin Files
- To export a specific plugin or multiple plugins, select the plugin folder(s) you want to export.
- Right-click on the selected plugin folder(s) and choose Compress to create a .zip file of the plugin. Compressing the files ensures that the download process is faster and more organized.
- Once the compression is complete, right-click on the .zip file and select Download. This will save the plugin files to your computer for future use, such as migration or backup.
5. Upload Plugins to Another WordPress Site (Optional)
- To use the exported plugin on another WordPress site, log in to the new site’s cPanel, navigate to the File Manager, and upload the .zip file to the wp-content/plugins folder.
- After uploading, extract the .zip file, and the plugin will be available in the WordPress dashboard, ready to be activated.
Pros and Cons of Using cPanel:
- Pros:
- No need for external plugins or FTP access.
- Direct control over all website files.
- Can export and compress multiple plugins at once for easy migration.
- Cons:
- Requires access to cPanel, which may not be available on all hosting platforms.
- Does not export plugin settings—only the plugin files.
- Some users may find it less intuitive than plugin-based export methods.
When to Use cPanel for Plugin Export:
Using cPanel is ideal when you need quick access to your site’s file structure, especially if you’re already familiar with it. It’s also useful for those who don’t want to install additional plugins and prefer to manage their website files manually. Since cPanel is included with most hosting services, it’s a widely accessible method for exporting plugins.
In conclusion, exporting plugins via cPanel is a reliable and easy method for managing WordPress plugin files. Whether you’re migrating to a new site or backing up your current setup, this method ensures you have full control over your plugins without the need for additional tools.
Best Practices for Exporting Plugins
When exporting plugins from WordPress, following best practices can help ensure a smooth and effective process. Here are some key tips to keep in mind:
1. Backup Your Entire Site
Before exporting plugins, always create a full backup of your website, including the database, themes, and content. This precaution helps you restore your site in case something goes wrong during the export or migration process.
2. Keep Plugins Updated
Ensure that all plugins are updated to their latest versions before exporting. This minimizes compatibility issues when re-importing plugins on another site or after restoring backups.
3. Test Plugin Functionality
After exporting plugins, test their functionality on a staging site or local environment before deploying them to a live site. This step helps you identify any potential issues and ensures a seamless experience for users.
4. Document Plugin Settings
If the exported plugins have specific settings or configurations, document these settings before export. This is particularly important for plugins that do not export settings along with their files, allowing you to reconfigure them accurately on the new site.
5. Use a Reliable Export Method
Choose the export method that best suits your technical comfort level and needs. Whether using FTP, cPanel, or a dedicated export plugin, ensure that the method you select is reliable and suitable for your situation.
6. Organize Exported Files
When exporting multiple plugins, organize the exported files in clearly labeled folders on your computer. This practice makes it easier to locate specific plugins later, especially when transferring them to another site.
7. Check for License Restrictions
Some premium plugins have licensing restrictions that may affect how they can be transferred or used on different sites. Before exporting, check the plugin’s license agreement to ensure compliance.
8. Stay Informed About Plugin Dependencies
Some plugins rely on other plugins or specific themes to function correctly. Be aware of any dependencies and ensure that all necessary components are also exported and installed on the new site.
9. Utilize Version Control (if applicable)
If you manage multiple websites or plugins, consider using version control systems like Git. This helps track changes and manage different versions of your plugins, making the export process more organized.
10. Clean Up Unused Plugins
Before exporting, take the opportunity to review and clean up any unused or outdated plugins. This keeps your export streamlined and reduces clutter on your new site.
Conclusion
Exporting plugins from WordPress is a crucial skill for website management, whether you’re migrating to a new host, creating backups, or sharing plugins across different sites. Throughout this guide, we explored various methods for exporting plugins, including using FTP, cPanel, and dedicated WordPress plugins. Each method offers unique advantages, allowing you to choose the one that best fits your technical comfort level and specific needs.
By following best practices—such as backing up your site, keeping plugins updated, and testing functionality—you can ensure a smooth export process. Remember to document any important plugin settings and be mindful of licensing restrictions when transferring premium plugins.
FAQs about Exporting Plugins from WordPress
1. Can I export plugin settings along with the plugin?
It depends on the method you use. Some export plugins, like “All-in-One WP Migration,” can export plugin settings, while manual methods (like FTP and cPanel) typically only export the plugin files. Always check the documentation of the plugin you’re using for specific capabilities.
2. How do I import plugins to another WordPress site after exporting?
To import exported plugins, you can either use the same export plugin (e.g., “All-in-One WP Migration”) or manually upload the plugin folders via FTP or cPanel to the wp-content/plugins directory of the new site. After uploading, activate the plugins in the WordPress dashboard.
3. What if my exported plugin doesn’t work after importing?
If a plugin isn’t functioning correctly after import, check for any dependencies, ensure that all necessary files were exported, and confirm that the plugin is compatible with the version of WordPress you are using. It may also help to reconfigure the plugin settings.
4. Is it safe to export plugins while my site is live?
Yes, it’s generally safe to export plugins while your site is live. However, for critical plugins, consider doing so during low-traffic periods to minimize potential disruptions. Always create a backup before making significant changes.
5. Do I need special permissions to export plugins?
You typically need administrative access to your WordPress dashboard or your hosting control panel (cPanel) to export plugins. Make sure you have the necessary permissions to access the required tools.