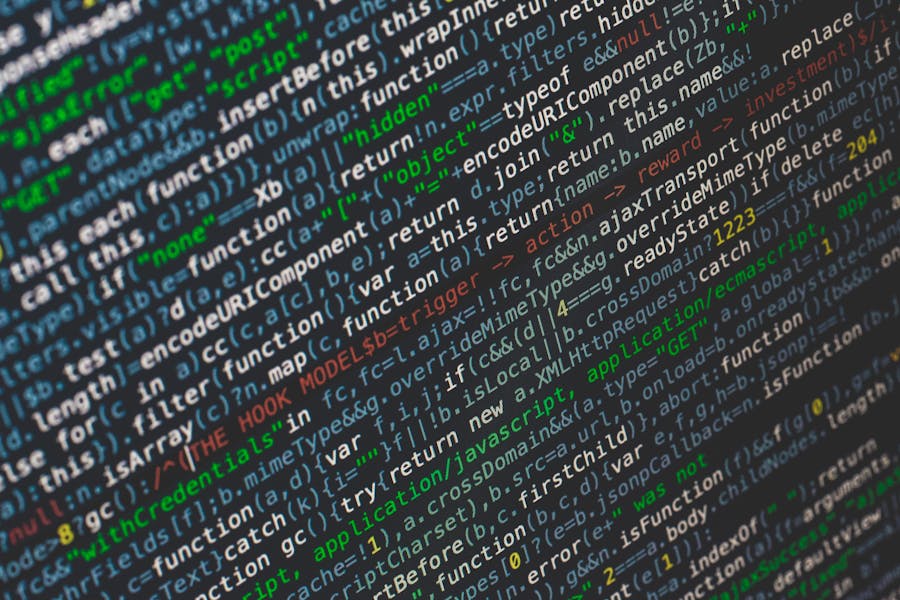A broken theme in WordPress can disrupt the entire look and functionality of your website, leaving you with errors, missing elements, or even a blank screen. This can be frustrating, especially if you’re unsure of the cause. Themes can break due to several reasons, such as incomplete updates, plugin conflicts, or custom code errors. Regardless of the reason, fixing a broken theme promptly is essential to keep your website running smoothly.
In this guide, we’ll walk you through the common causes of broken themes and practical methods to fix them. Whether you’re dealing with a white screen of death or layout issues, these step-by-step solutions will help you troubleshoot and restore your site without losing important data.
Common Signs of a Broken WordPress Theme
If your WordPress theme is broken, your website will likely display some noticeable issues. Identifying these signs early can help you pinpoint the problem and fix it before things get worse. Below are some common signs that indicate your WordPress theme might be broken:
1. Blank or White Screen (White Screen of Death)
One of the most frustrating issues is when your website suddenly turns into a blank white screen. This is often caused by PHP errors, memory limit exhaustion, or issues in your theme’s code. Without proper error messages, it can be difficult to know what went wrong.
2. Error Messages on the Frontend
Sometimes, instead of a blank screen, you might see error messages like:
- “Parse error: syntax error…”
- “Fatal error: Call to undefined function…”
These errors usually indicate that something is wrong in the theme files, such as missing functions or incorrect code.
3. Layout Issues or Missing Elements
If your site’s layout looks broken or certain elements like menus, images, or widgets are missing, it could mean the theme’s CSS or JavaScript files are not loading properly. This often happens due to file corruption or incomplete updates.
4. Site Crashes After an Update
Did your site stop working right after updating the theme or WordPress core? This is a common issue caused by compatibility problems between your theme, plugins, or the new version of WordPress.
5. Theme Customizer Not Working
When you try to open the Theme Customizer, but it doesn’t load or throws an error, it’s a clear sign that something in your theme is broken. This could be due to a JavaScript error or a missing customizer function in the theme.
Pre-Fix Checklist
Before jumping into fixing your broken WordPress theme, it’s important to take a few precautionary steps to ensure you don’t lose any valuable data and can easily recover if something goes wrong. Below is a quick checklist to follow before applying any fixes:
1. Backup Your Site
Always create a full backup of your WordPress website, including the database and all files. This ensures that if something goes wrong during the fixing process, you can restore your site to its previous state. You can use backup plugins like:
- UpdraftPlus
- BackupBuddy
- All-in-One WP Migration
2. Enable Debug Mode
WordPress has a built-in debugging tool that helps display error messages, making it easier to identify what’s causing the issue. To enable debug mode:
- Open the wp-config.php file in your WordPress root directory.
Add or update the following line:
php
define( ‘WP_DEBUG’, true );
This will display errors directly on your website, helping you pinpoint the source of the problem.
3. Check for Recent Changes
Think about what actions you performed before the theme broke. This could include:
- Updating the theme or a plugin
- Installing a new plugin
- Editing theme files or adding custom code
If you can identify a specific change, it might help narrow down the issue quickly.
4. Deactivate Caching
If you’re using a caching plugin, clear the cache and temporarily disable the plugin. Cached files can sometimes cause outdated or broken versions of your theme to display incorrectly.
5. Ensure File Permissions Are Correct
Incorrect file permissions can prevent WordPress from loading theme files properly. Use an FTP client or your hosting panel’s file manager to ensure that files have 644 permissions and directories have 755.
Methods to Fix a Broken Theme in WordPress
Method 1: Deactivate All Plugins
Plugin conflicts often cause theme issues. To check if a plugin is the problem, deactivate all plugins and reactivate them one by one. Go to the dashboard, navigate to Plugins > Installed Plugins, select all plugins, and choose Deactivate from the bulk actions menu. If the theme starts working, reactivate plugins individually to find the culprit. If the dashboard is inaccessible, rename the plugins folder in wp-content using an FTP client or file manager.
Method 2: Revert to a Default Theme
Switching to a default WordPress theme helps identify whether the issue is specific to your current theme. Go to Appearance > Themes, activate a default theme like Twenty Twenty-Three, and check if the problem resolves. If the issue disappears, reinstalling or updating the problematic theme might help.
Method 3: Update or Reinstall the Theme
An incomplete or corrupted theme update can cause errors. Updating or reinstalling the theme can fix the problem. To update, go to Appearance > Themes, select your theme, and click Update Now if available. To reinstall, download the theme from its original source, and replace the existing theme files using an FTP client or file manager.
Method 4: Check for Code Errors
If you recently added custom code to your theme, there might be syntax errors. Use an FTP client or file manager to access theme files such as functions.php or header.php. Look for errors and correct them. If unsure, copy the code into an online PHP syntax checker to validate it.
Method 5: Restore Missing or Corrupted Files
Missing or corrupted theme files can break your website. Download a fresh copy of the theme, compare it with your existing files, and upload any missing or corrupted files via FTP. This ensures your theme is complete and functioning correctly.
Method 6: Increase PHP Memory Limit
A common cause of theme issues is memory exhaustion, especially for large or complex themes. To increase the PHP memory limit, open wp-config.php in the root directory, and add define( ‘WP_MEMORY_LIMIT’, ‘256M’ ); before the “That’s all, stop editing!” line. Save the changes and check if it resolves the problem.
Method 7: Contact the Theme Developer
If you are using a premium theme and the issue persists, contact the theme developer. They can provide expert assistance and guide you on how to fix the problem. Many theme developers offer support for bugs or compatibility issues.
Following these methods will help you troubleshoot and fix a broken WordPress theme. If none of them work, restoring your site from a backup or consulting a WordPress expert is recommended.
Conclusion
Fixing a broken WordPress theme may seem challenging at first, but with the right approach, it’s manageable. By following the methods outlined above, you can troubleshoot and resolve most common issues, whether it’s a plugin conflict, coding error, or corrupted files. The key is to take a systematic approach, starting with deactivating plugins, switching to a default theme, and ensuring that all files are up to date and error-free. Always remember to back up your site before making any changes to avoid potential data loss.
If, after trying these methods, your theme is still broken, don’t hesitate to reach out to the theme developer for further assistance. They often provide specific fixes or support for their themes. With a little patience and the right steps, you can restore your WordPress site to full functionality and prevent theme issues from occurring in the future.